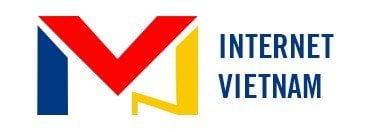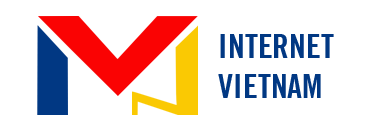Windows 10 là phiên bản mới nhất đang được đại đa số máy tính đang dùng hệ điều hành windows của microsoft đang sử dụng. Đây được đánh giá là phiên bản chạy nhanh và ổn định mà microsoft khuyến cáo người dùng nên nâng cấp lên. Tuy nhiên khi sử dụng windows 10 một số máy tính đôi lúc cũng sẽ chậm dần theo thời gian vì nhiều nguyên nhân khác nhau, nhưng phổ biến ở việc không gian ổ cứng của khách hàng đã dần bị lấp đầy bởi các ứng dụng được cài đặt hay những file video download về và lưu trữ nhiều trên máy tính.
Nếu bạn biết cách tối ưu giới hạn lưu trữ vật lý của PC, có một số thủ thuật nhanh chóng mà bạn có thể sử dụng để thu hồi một khoản không gian trống đáng kể giúp cải thiện tốc độ máy tính. Những tùy chọn này sẽ chỉ đưa bạn cho đến nay – nếu bạn cần rất nhiều không gian, bạn có thể cần phải nâng cấp phần cứng của bạn hoặc xem xét việc xóa một vài trong số những tập tin hình ảnh thô theo những cách dưới đây.
Làm sạch thùng rác
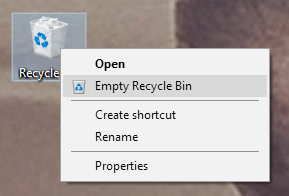
Khi bạn xóa các mục, như tệp và ảnh, từ máy tính của bạn, chúng không bị xóa ngay lập tức. Thay vào đó, chúng vẫn được lưu trữ trong Recycle Bin và tiếp tục chiếm không gian ổ cứng của bạn. Để rỗng Recycle Bin, vào desktop của bạn, nhấp chuột phải vào Recycle Bin và nhấp vào Empty Recycle Bin. Bạn sẽ thấy một cảnh báo pop-up yêu cầu nếu bạn chắc chắn muốn xóa vĩnh viễn các mục Recycle Bin của bạn. Nhấp vào Yes để tiếp tục.
Dọn dẹp đĩa
Windows có một tiện ích dọn dẹp được tích hợp sẵn (có tên aptly Disk Cleanup) có thể giúp bạn giải phóng không gian bằng cách loại bỏ các tệp khác nhau – bao gồm các tệp Internet tạm thời, các tệp lưu trữ bộ nhớ hệ thống, và thậm chí các bản cài đặt trước của Windows vẫn có thể treo từ lần di chuyển gần đây của bạn tới Windows 10.

Bạn có thể tìm thấy Disk Cleanup trong menu Start, trong All apps> Windows Administrative Tools> Disk Cleanup. Chọn ổ bạn muốn dọn dẹp và nhấn OK, sau đó chờ trong khi Disk Cleanup tính toán bạn có thể giải phóng bao nhiêu không gian. Nếu bạn muốn xóa các tệp hệ thống, chẳng hạn như thư mục Windows.old (chứa cài đặt Windows trước của bạn và có thể có nhiều GB), hãy nhấp vào tệp Hệ thống Dọn dẹp.
Xóa các tệp tạm thời và đã tải xuống
Bạn có thể xóa các tập tin tạm thời mà không cần chạy Disk Cleanup, cùng với các tập tin mà bạn tải về mà bạn không còn cần nữa. Chuyển tới Cài đặt> Hệ thống và nhấp vào Lưu trữ trên bảng điều khiển bên trái. Tiếp theo, nhấp vào Máy tính này ở trên cùng và sau đó nhấp vào Tệp tạm thời từ danh sách. Chọn hộp cho Tệp Tạm thời và thư mục Tải xuống (và Tẩy trống thùng rác trong khi bạn đang ở đó) và sau đó nhấp vào nút Loại bỏ tệp.
Bật Bộ nhớ Lưu trữ
Nếu bạn đã cập nhật lên Bản Cập nhật mới Windows 10, hãy để Windows trợ giúp giải phóng không gian đĩa. Quay trở lại trang lưu trữ trong Cài đặt và chuyển sang Bộ nhớ lưu trữ. Bây giờ, Windows sẽ tự động xóa các tập tin tạm không sử dụng, cũng như các tập tin đã được trong Recycle Bin trong hơn 30 ngày. Đây là việc làm rỗng thùng Recycle Bin vào một số thông tin thao tác cũ bạn đã thực hiện trên máy tính và đã được lưu lại, bạn sẽ rất vui khi có thể loại bỏ các tập tin tạm không cần thiết.
Lưu tệp vào một ổ đĩa khác
Nếu máy tính của bạn có nhiều ổ cứng hoặc phân vùng ổ cứng, bạn có thể thấy mình đang chạy trên một ổ đĩa (hoặc phân vùng). May mắn thay, bạn có thể khắc phục sự cố này bằng cách thay đổi vị trí lưu mặc định cho các ứng dụng, tài liệu, nhạc, hình ảnh và video. Để thực hiện việc này, hãy mở trình đơn Cài đặt và đi tới Hệ thống> Bộ nhớ. Trong Lưu vị trí, hãy chọn một ổ đĩa khác cho mỗi loại. Bạn có thể chọn bất kỳ ổ đĩa – ngay cả một ổ đĩa di động, như một ổ đĩa USB flash hoặc thẻ nhớ – được kết nối với máy tính của bạn.
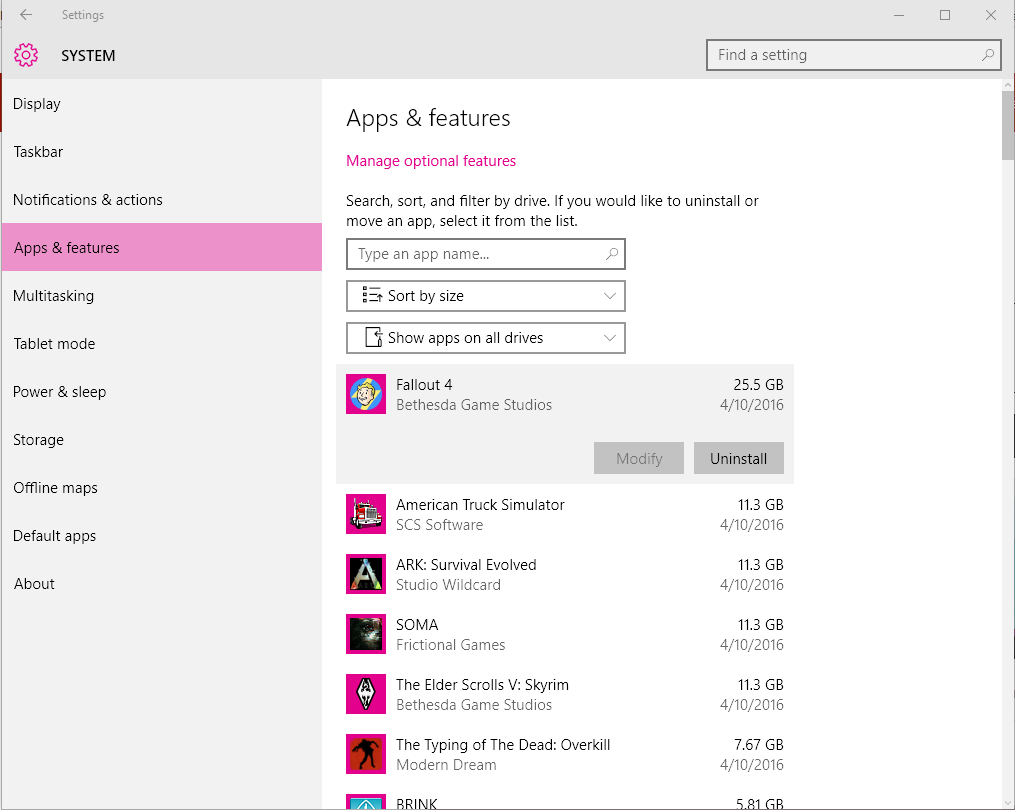
Vô hiệu hoá ngủ đông
Thay vì tắt máy tính hoàn toàn, bạn có thể đặt nó ở chế độ ngủ đông – một trạng thái quasi-shutdown cho phép bạn khởi động nhanh hơn. Khi máy tính của bạn đi vào ngủ đông, nó sẽ lưu một bản chụp của các tập tin và trình điều khiển của bạn trước khi tắt, và điều này chiếm không gian. Nếu khởi động nhanh không phải là ưu tiên của bạn, bạn có thể lấy lại một số không gian đĩa cứng có giá trị bằng cách vô hiệu hóa hibernate hoàn toàn, bởi vì tập tin hiberfil.sys chiếm tới 75% RAM được cài đặt trên máy tính của bạn. Điều này có nghĩa là nếu bạn có 8GB RAM, bạn có thể xóa ngay lập tức 6GB bằng cách vô hiệu hoá tính năng ngủ đông.
Đây là hướng dẫn hoàn chỉnh của chúng tôi về việc vô hiệu hoá (hoặc bật lại) hibernate trong Windows 10. Một caveat: Nếu bạn vô hiệu hibernate, bạn sẽ không thể sử dụng tính năng khởi động nhanh của Windows 10.
Gỡ cài đặt ứng dụng
Bạn có thể có một số ứng dụng và chương trình trên máy tính mà bạn không sử dụng – hoặc là các ứng dụng bạn đã cài đặt và quên hoặc phần mềm bổ sung đã được cài đặt sẵn trên máy tính của bạn từ nhà sản xuất. Để tìm ra ứng dụng đang chiếm dung lượng, hãy mở trình đơn Cài đặt và đi tới Hệ thống> Ứng dụng và tính năng và chọn Sắp xếp theo kích cỡ. Để gỡ cài đặt ứng dụng khỏi trình đơn này, hãy nhấp vào ứng dụng và sau đó nhấp vào Gỡ cài đặt.

Nếu bạn đang chạy các chương trình cũ trên Windows 10, bạn có thể không thấy chúng trong danh sách này (một số xuất hiện, nhưng một số thì không). Để tìm các chương trình này, bấm chuột phải vào nút Bắt đầu và bấm Bảng điều khiển. Chuyển đến Chương trình và Tính năng để xem danh sách các chương trình kế thừa trên máy tính của bạn (bạn cũng có thể sắp xếp danh sách này theo kích cỡ chương trình). Để gỡ cài đặt chương trình từ danh sách này, nhấp chuột trái vào nó để chọn nó và nhấp vào Gỡ cài đặt.
Các ứng dụng mặc định của Windows 10 – như ứng dụng Maps, ứng dụng OneNote và ứng dụng Photos – không chiếm nhiều không gian, nhưng chúng chiếm một khoảng không gian.
Lưu trữ các tệp trong đám mây – và chỉ trong đám mây
Nếu bạn tận dụng lưu trữ qua đám mây qua OneDrive hoặc dịch vụ khác, có lẽ bạn có thể lưu trữ và lưu trữ hai tệp. Vâng, bạn không cần phải làm điều này – tất cả các dịch vụ lưu trữ đám mây cho phép bạn chọn thư mục nào được tải về tập tin trên mạng internet và lưu vào máy tính của bạn (cũng như trong đám mây).
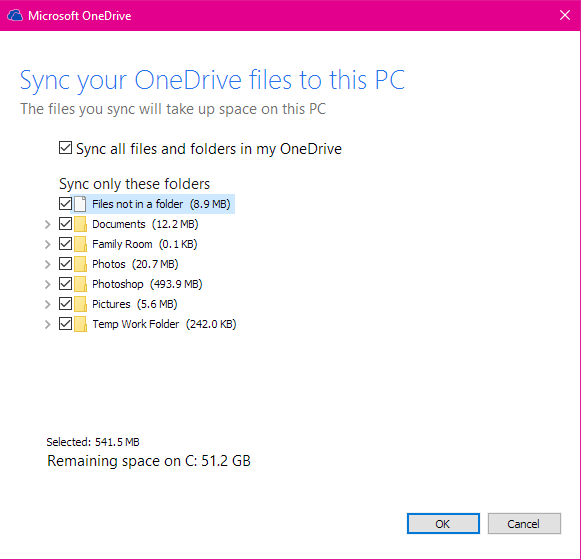
Nhấp chuột phải vào biểu tượng OneDrive trong khay hệ thống và chọn Cài đặt. Trong tab Tài khoản, bên cạnh Chọn thư mục để đồng bộ với thiết bị này, nhấp vào Chọn thư mục. Chọn thư mục bạn muốn đồng bộ hóa (đọc: lưu trực tiếp) vào thiết bị của bạn và bỏ chọn bất kỳ thư mục nào bạn không muốn đồng bộ hóa với thiết bị của mình. Khi bạn đã chọn xong hoặc bỏ chọn các thư mục, bấm OK. Các thư mục bạn không chọn để đồng bộ hóa với thiết bị của bạn sẽ bị xóa khỏi ổ cứng, giải phóng không gian. Bạn sẽ vẫn có thể truy cập các tập tin trong các thư mục này từ trang OneDrive trong bất kỳ trình duyệt Web nào; họ sẽ không được lưu trên ổ cứng của bạn.
(Người viết: internetvietnam)
Xem thêm >>> CCleaner Bị Tấn Công Bởi phần mềm độc hại