
(Internetvietnam)Bạn đã lắp đặt wifi fpt hay là wifi của một nhà phân phối nào đó, các bạn đã kết nối wifi, đã sử dụng một thời gian, wifi của bạn lại được thay đổi tên pass thường xuyên, để đảm bảo tính bảo mật cho wifi tránh bị người khác truy cập trái phép, cho đến khi bạn cần thiết lại kết nối với một wifi khác, đôi lúc các bạn sẽ quên mật khẩu wifi của chính mình, hoặc là một người thân nào đó muốn sử dụng wifi của bạn hỏi bạn “password wifi của bạn là gì?” bạn không nhớ là gì? Sau đây sẽ là giải pháp đơn giản để bạn có thể tìm lại wifi đã từng kết nối.
Thời gian gần đây, trên thị trường xuất hiện rất nhiều công cụ để dò tìm password của wifi, chính vì vậy tốt nhất bạn nên thường xuyên thay đổi password wifi, một mật khẩu an toàn sẽ là một chuỗi ký tự đa dạng và dài bao gồm chữ, số, chữ hoa, ký tự đặt biệt…v..v…
Theo chuyên gia bảo mật Troy Hunt chia sẻ: một mật khẩu tốt nhất là một chuỗi ký tự mà đến bạn vẫn không thể nhớ nổi. Tuy nhiên, khi cần sử dụng Wifi, bạn vẫn cần mật khẩu!
Còn có rất nhiều lý do khác để ban có thể cần phải biết mật khẩu WiFi của mình hoặc thay đổi nó. Có lẽ ai đó đã reset lại router, hoặc có lẽ bạn muốn biến một máy tính Windows thành một điểm phát sóng tạm thời. Bài viết này của internetvietnam.net sẽ cung cấp cho bạn 2 cách để tìm thấy mật khẩu Wifi của mình từ máy tính đang kết nối, đó là thông qua Command Prompt và giao diện người dùng Windows.
Sử Dụng dòng lệnh trong Command Prompt
Cách làm này khá hay và chuyên nghiệp. Trước hết bạn cần phải biết tên Wifi của mình, cũng như SSID. Chúng ta sẽ tạo ra một tập tin thực thi đơn giản sẽ hiển thị mật khẩu bất cứ lúc nào, bằng cách:
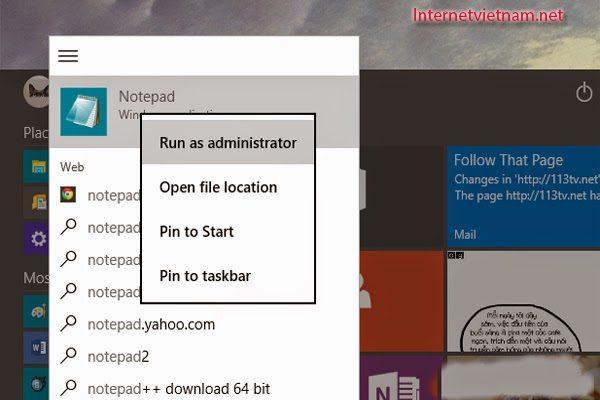
Mở Windows Search và gõ vào từ khóa “Notepad”. Nhấn phải chuột vào kết quả “Notepad” và chọn lệnh Run as Administrator
Dán đoạn mã sau vào Notepad, sau đó thay đổi hàm “INSERT_SSID_HERE” thành tên Wifi mà bạn đang kết nối.
echonetsh wlan show profile name=”INSERT_SSID_HERE” key=clearpause
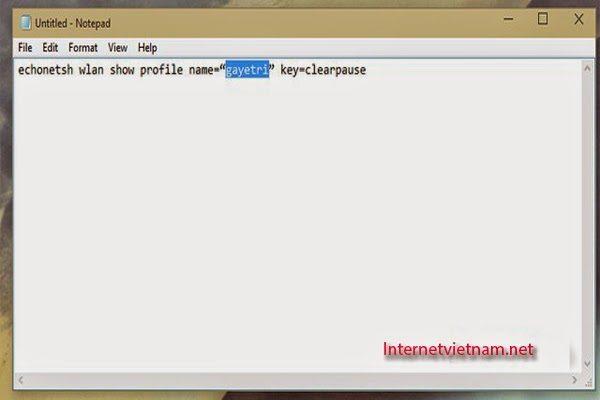
Tiến hành truy cập vào File > Save As để lưu lại và thiết lập lưu như hình dưới.

Ta sẽ có một tập tin dòng lệnh có định dạng .BAT. Và khi nào cần xem mật khẩu Wifi của mình, bạn chỉ việc nhấn đôi chuột vào tập tin này.

Cửa sổ dòng lệnh sẽ xuất hiện, và kèm theo đó là thông tin về Wifi của bạn. Trong đó có cả mật khẩu.
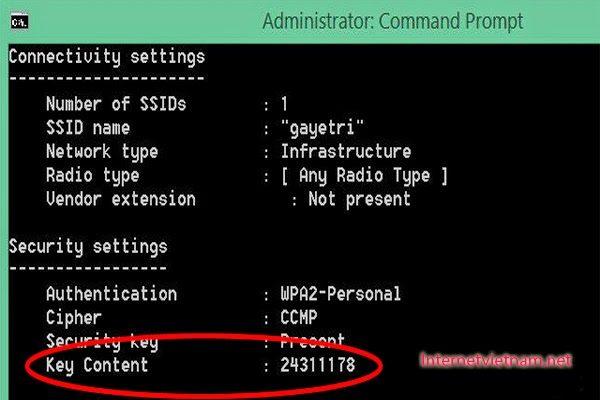
Cách Đơn Giản Nhất Trong window.
Nếu cách làm trên gây khó khăn cho bạn, hãy sử dụng cách làm sau đây.
Nhấn tổ hợp phím WIN + R để khởi động hộp thoại Run và nhập vào lệnh “ncpa.cpl”, kết thúc bằng phím ENTER.
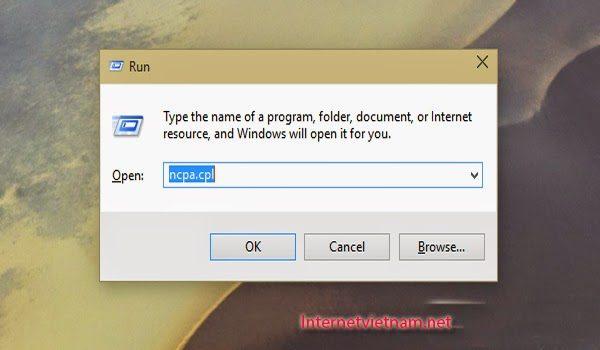
Cửa sổ Network Connections sẽ xuất hiện. Bạn hãy nhấn phải chuột vào biểu tượng kết nối Wifi và chọn Status
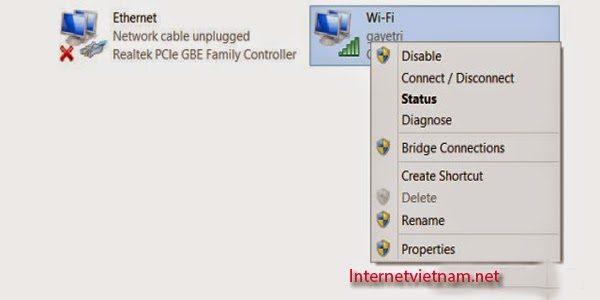
Bây giờ bạn hãy nhấn Wireless Properties > chọn tab Security Show và đánh dấu vào dòng Characters box.
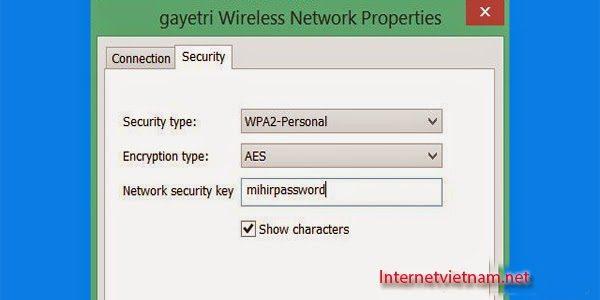
Và bây giờ bạn đã có thể thấy mật khẩu Wifi của mình. Bạn cũng có thể thay đổi mật khẩu nếu muốn tại đây.
Hai cách trên cũng khá đơn giản phải không nào các bạn?
Internetvietnam.net hy vọng bài viết này sẽ giúp ích cho các bạn trong việc quản lý password wifi của mình được tốt hơn.
Chúc các bạn thành công!
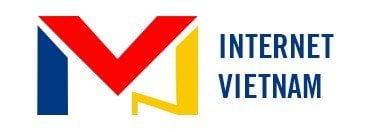
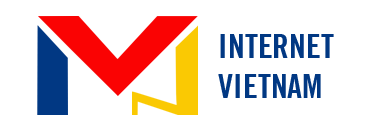
cái này xài wifi của người khác mà mình đang xài đc hôg
Bài viết này là hướng dẫn tìm lại pass wifi mà mình đã vào nha bạn.