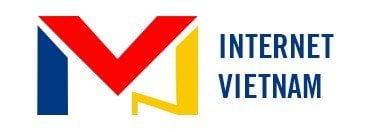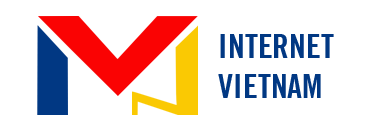PDF (Portable Document Format) là tiêu chuẩn mở, được tạo ra bởi Adobe vào những năm 1990, để trình bày các tài liệu để chúng trông giống nhau trên tất cả các nền tảng và phần mềm. DOC (hoặc DOCX) là phần mở rộng định dạng / tệp được sử dụng chủ yếu bởi Microsoft Word cho các tài liệu xử lý văn bản. Hai là không có bất cứ nơi nào gần tương thích. Bạn không thể mở tệp DOC bằng Adobe Reader (hoặc bất kỳ trình đọc PDF miễn phí nào khác như Foxit và Sumatra).
Tuy nhiên, để trả lời cho câu hỏi thường gặp “Làm thế nào để chuyển đổi định dạng PDF thành định dạng Word” – điều đó thực sự có ý nghĩa, “Làm thế nào để chỉnh sửa một PDF trong Word” – câu trả lời những ngày này thật dễ dàng. Chỉ cần mở PDF trong Word.
Tính tới Word 2013 (phát hành vào năm 2012), Microsoft đã cung cấp một chức năng được gọi là PDF Reflow. Nó làm những gì bạn mong đợi. Trong Word, bạn chuyển đến tab File, chọn open, chọn bất kỳ tệp PDF nào và mở nó lên để chỉnh sửa, như thể đó là tệp Word DOCX.
Tuy nhiên có những hạn chế. PDF mà bạn mở trong Word sẽ có tất cả nội dung, nhưng có lẽ nó sẽ không chính xác về định dạng. Đó là bởi vì các tệp PDF được “cố định” – trong khi dữ liệu ở đó trên word, tệp không lưu trữ mối quan hệ giữa dữ liệu (chẳng hạn như vị trí trên trang). Có thể khi mở trên word các ô chữ sẽ có vị trí khác.
Dưới đây là danh sách file pdf khi mở bằng microsoft office có thể không đúng định dạng.
Có khoảng cách ô khác nhau
Màu trang và đường viền trang
Thay đổi theo dõi
Khung
Chú thích kéo dài nhiều trang
Ghi chú
Các thành phần hoạt động Audio, Video và PDF
Dấu trang PDF
Thẻ PDF
Nhận xét PDF
Các hiệu ứng phông chữ, như Glow hoặc Shadow (trong tệp Word, các hiệu ứng được biểu thị bằng đồ hoạ)
Khi bạn mở một PDF trong Word, bạn sẽ nhận được cảnh báo này:

” Tài liệu Word kết quả sẽ được tối ưu hóa để cho phép bạn chỉnh sửa văn bản, vì vậy nó có thể không giống chính xác với bản gốc PDF, đặc biệt nếu tệp gốc chứa rất nhiều đồ hoạ.”
Điều đó nói rằng, các đồ họa được kéo vào; chúng cũng có thể dễ dàng chỉnh sửa.
Lưu tệp từ Word 2013 sang PDF cũng đơn giản như thực hiện Lưu tệp từ tab Tệp. Bạn nên kiểm tra các hộp trên hộp thoại lưu lưu mà chọn “Open File After Publishing” để ngay lập tức xem nó.
Quá trình chuyển đổi cũng hoạt động trong Word Online có kết nối mạng internet hoặc được tìm thấy tại Office Online. Bạn mở một PDF trong Word Online và nó có thể xem, nhưng nhấp vào liên kết “Chỉnh sửa trong Word” và bạn sẽ thấy điều này:
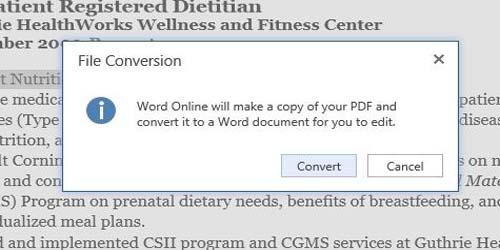
Tiếp theo là một cảnh báo khác về thay đổi bố cục, vân vân. Nhưng nội dung sẽ ở đó và có thể chỉnh sửa được, ngay cả khi cái nhìn đã rõ ràng, bạn hãy thử một lần.
Đó là tất cả, bạn đã sẵn sàng cho việc sử dụng các tệp PDF trong Word. Trừ khi bạn có một phiên bản cũ hơn của Microsoft Word.
Sử dụng PDF với các phiên bản cũ hơn của Word
Bạn đang gặp may mắn khi cố gắng mở một tệp PDF trực tiếp trong Word 2010 hoặc phiên bản cũ hơn. Bạn sẽ cần phải chuyển đổi tệp đầu tiên.
Những cách để làm điều này là rất nhiều. Các trang web như Nitro’s PDF to Word Converter tại đây: https://www.pdftoword.com/ sẽ dễ dàng thực hiện một chuyển đổi theo thời gian ở một trong hai hướng và email cho bạn kết quả. Tất nhiên, Nitro muốn bán cho bạn một số phần mềm, tiện dụng nếu bạn có hàng trăm hoặc hàng ngàn tệp PDF cần chuyển đổi.
Bạn có thể sử dụng miễn phí những trang web chuyển đổi miễn phí khác như: Convert PDF to Word.net tại đây: http://www.convertpdftoword.net/ , có các tính năng tương tự; doc2pdf tại đây: http://www.convertmypdftoword.com/ , cho là trang web tìm kiếm tốt nhất chuyển đổi các tệp PDF sang Word và ngược lại; PDFPro của tùy chọn để chuyển đổi lên đến ba tập tin PDF để Word một tháng; và PDF Converter, cũng chuyển đổi PDF sang Excel, PowerPoint, hoặc một hình ảnh, hoặc ngược lại. Trên thực tế, bạn có thể gửi email bất kỳ tập tin đính kèm nào đến pdf@freepdfconvert.com và tải tệp PDF.
Đối với phần mềm máy tính để bàn – đây là cách nhanh nhất để biến PDF thành Word DOC – không có sự lựa chọn nào. UniPDF hoặc PDFMate PDF Converter miễn phí hoặc WPS Office của PDF sang Word Chuyển đổi Công cụ cho Windows; trên Mac có Lighten PDF to Word Converter for Mac tại đây: https://www.lightenpdf.com/pdf-to-word-converter-mac.html hoặc iPubsoft PDF Converter for Mac, nhưng mỗi phiên bản chỉ có một bản dùng thử miễn phí, chúng không hoàn toàn miễn phí. Smallpdf bán một công cụ chạy trên hệ điều hành Windows với giá 99 USD được gọi là Solid PDF Converter, nó không chỉ là đầu ra của Word, cộng với xử lý chuyển đổi hàng loạt và OCR để quét thành văn bản có thể chỉnh sửa; nó cũng cung cấp một dịch vụ $ 6 mỗi tháng để thực hiện các chuyển đổi không giới hạn trực tuyến.
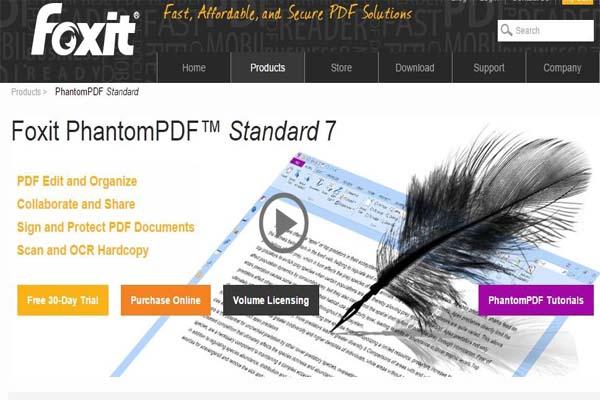
Tuy nhiên, Word làm cho một trình soạn thảo khá lớn cho các tập tin PDF. Bạn sẽ được tốt hơn tìm kiếm một trình soạn thảo PDF đầy đủ, và bạn không phải trả chi phí lớn để nhận được Adobe Acrobat Pro DC. Chuẩn Foxit PhantomPDF là 109 $, chuẩn PDF Studio của Qoopa với giá 89 $, và CutePDF chỉ là 49,95 $. Tất cả họ đều có thử nghiệm miễn phí, vì vậy nếu bạn đã chỉnh sửa tệp PDF lớn trong tương lai, hãy thử sử dụng trước khi giải quyết các chuyển đổi từ Word.
Với những bạn học sinh, sinh viên hay nhân viên kinh doanh như nhiều người Việt Nam ta thì chỉ nên dùng bản free cho nó tiết kiện tối ưu, bên trên là bài viết chúng tôi hướng dẫn sơ bộ cho những cá nhân, doanh nghiệp từ nhỏ đến lớn muốn chuyển đổi file văn bản pdf sang word. Mọi thông tin góp ý các bạn có thể comment ở bên dưới.
Đăng bởi: Internet Việt Nam