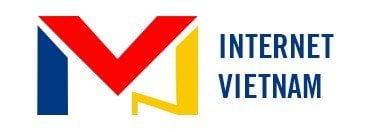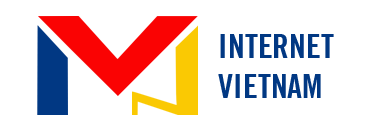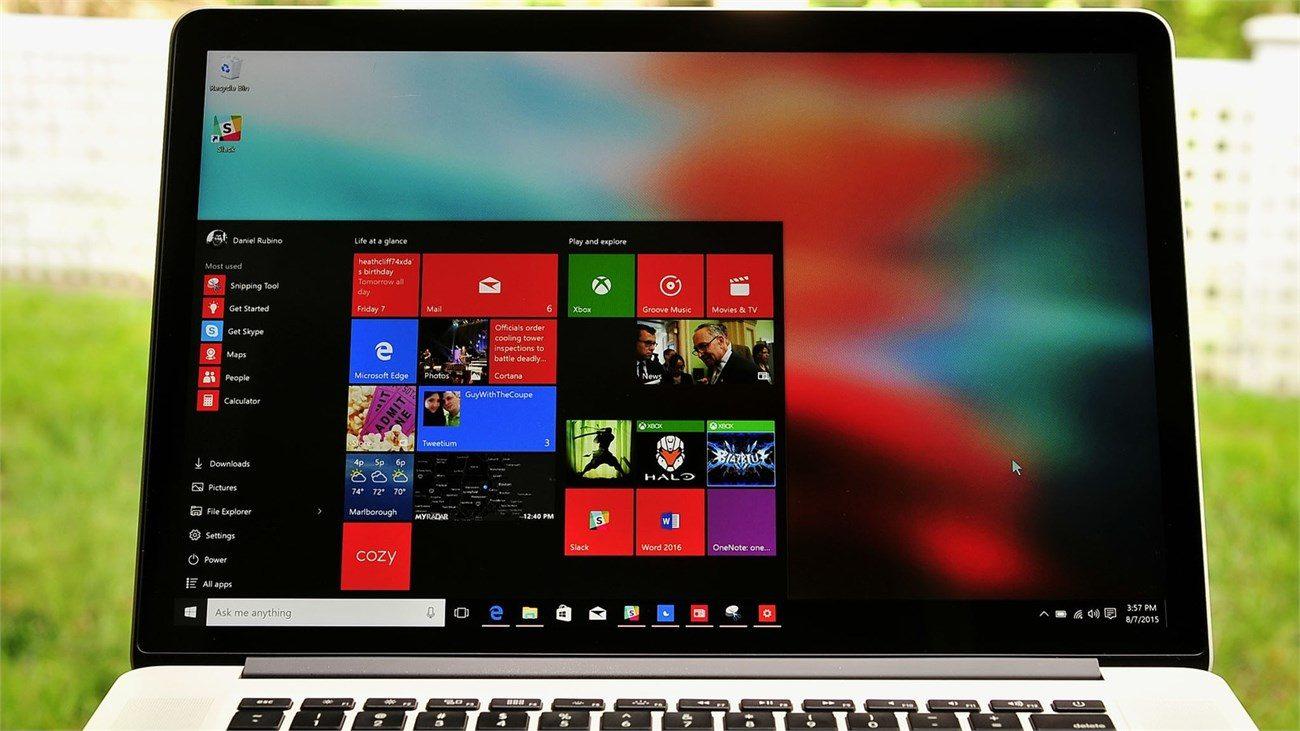
Để có một chiếc laptop vừa ý luôn là điều không dễ, thậm chí bạn mất nhiều giờ để có được sự lựa chọn đúng đắn. Nhưng thậm chí cũng chưa chắc nó đã khiến bạn hài lòng khi bạn sử dụng. Sau nhiều năm sử dụng máy tính laptop mình đã đúc kết được kinh nghiệm với những doanh nghiệp vừa và nhỏ khi kinh doanh mua bán hoặc sử dụng máy tính để làm việc thì nên lựa chọn máy tính laptop Macbook vì những lý do sau đây:
Cuối năm 2016 tôi có mua một chiếc máy tính macbook air về sử dụng cho công việc kinh doanh online của mình và có nhận xét như sau: Khi nhìn vẻ bề ngoài của Macbook thì bạn sẻ cảm nhận được ngay ở đó là sự đơn giản nhưng lại đẹp đến mức lạ kỳ bởi thiết kế nguyên khối (Unibody) của Macbook Pro hoặc sự siêu mỏng của Macbook Air. Với thiết kế mỏng, gọn chính vì vậy mà các dòng Macbook đều có trọng lượng vừa phải khi cầm hoặc mang trên balo.
Tương tự TrackPad, bàn phím trên Macbook cũng được tạo ra với sự hoàn hảo nhất. Các vị trí của phím của từng phím được bố trí rất phù hợp cùng với độ nảy của phím rất vừa phải. Nếu như bạn có thể sử dụng 10 ngón để đánh chữ thì chắc chắn rằng bạn sẽ sớm cảm nhận được sự tuyệt vời này.
Màn hình của máy tính Apple được đánh giá với chất lượng hiện thị xuất sắc nhất chính vì vậy mà những ai là dân thiết kế đồ họa đều sở hữu cho mình một chiếc Macbook Pro hoặc iMac. Và thời gian này, khi Macbook tung ra các sản phẩm với màn hình Retina thì sự tuyệt vời trong chất lượng hình ảnh hiển thị lại khiển cho các Fan yêu thích các sản phẩm Apple hơn bao giờ hết.
Đặt biệt ở máy tính macbook khi lướt web rất nhanh vào mang tính bảo mật cao, việc bị nhiễm virus là khó có khả năng xảy ra vì hệ điều hành Mac OSX đã tích hợp sẵn những ứng dụng có thể ngăn ngừa sự xâm nhập của virus và các phần mềm độc hại gần như không thể hoạt động trên hệ điều hành này.
Thông thường các dòng Macbook luôn có được thời gian sử dụng Pin rất Trâu. Đặc biệt là các dòng Macbook Air, thời lượng pin sử dụng có thể lên đến 10 giờ sử dụng. Với thời gian này bạn có thể thoả mái di chuyển máy tính và lướt web nơi công cộng như quán cafe mà không cần phải mang theo thiết bị để cắm sạc cho macbook.
Tuy nhiên khi sử dụng máy tính macbook còn một số hạn chế khi chúng ta muốn cài đặt các ứng dụng chạy trên windows còn nhiều khó khăn. Trong bài viết này chúng tôi sẽ hướng dẫn cho các bạn cách để khắc phục được vấn đề sử dụng máy tính macbook để sử dụng các phần mềm chạy trên hệ điều hành window một cách hiệu quả.
Cách khắc phục vấn đề này một cách tốt nhất là cài windows trên Mac: có 2 cách là cài win ảo và cài trực tiếp. Bài viết hôm nay chúng tôi sẽ hướng dẫn cho các bạn cách cài win trên Macbook bằng Bootcamp cho những bạn có nhu cầu sử dụng windows.
1. Vì sao cần cài win trên Macbook
Mac osx là hệ điều hành không khó sử dụng, nhưng nó lại là hệ điều hành mới chưa được tích hợp với nhiều ưng dụng, nhất là games. Chính vì vậy nhu cầu của người dùng Mac điều muốn có một hệ điều hành với những thao tác quen thuộc. Vậy để có được một hệ điều hành quen thuộc người dùng cần phải cài cho mình một hệ điều hành windows trên Macbook.
Để Cài win trên Macbook bạn cần sử dụng tới Bootcamp, Bootcamp nó gần giống như Driver, nó giúp cho người dùng có thể thêm một hệ điều hành Windows cùng chạy song song với hệ điều hành Mac. Khi chuyển qua lại bạn chỉ cần khởi động lại máy.
2. Trình Tự Cài Đặt Windows trên máy tính Macbook.
Để cài đặt window trên macbook trước khi cài bạn cần tải Bootcamp cho Mac tại đây.
Dowload các phiên bản hệ điều hành bạn muốn cài (.iso) : Windows 7 | Windows 8 | Windows 10
Trước khi cài đặt là chia phân vùng cho Win
Sau khi tải Bootcamp về bạn vào trong Applications -> vào Utilities chọn Boot Camp Assistant
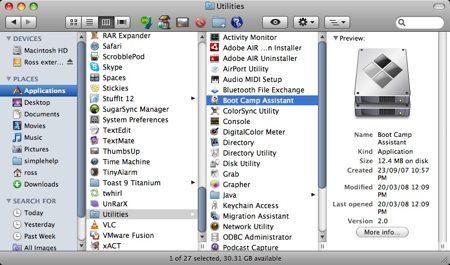
Sau khi chọn Boot Camp Assistant cửa sổ Bootcamp xuất hiện cùng những lời giới thiệu, khi đó bạn chọn Continue để tiếp tục chia đĩa cứng dành cho Windows.
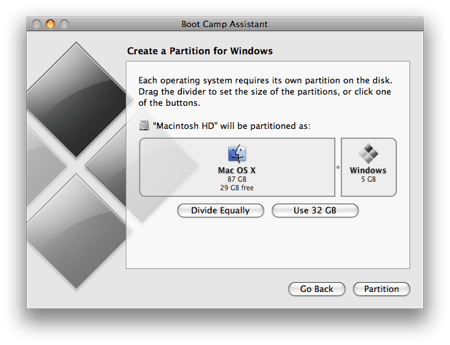
Khởi chạy Boot Camp để chi phân vùng
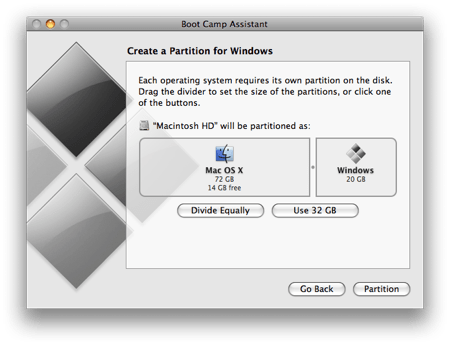
Khi chia phần cứng cho Windows thì giao diện phần vùng cho windows như hình dưới. Bạn chỉ cần di chuyển dấu chấm nhỏ ở giữa để chia lượng phân vùng.
Kéo qua lại nút tròn nhỏ để chia dung lượng bạn cần cho Win
+ Lưu ý : Cài WinXP bạn chỉ cần chia tầm 20Gb là đủ, Win 7 chia tầm 35Gb ,Win 8 cần hơn 30Gb.
Chú ý khi cài win trên Macbook
Đối với WinXP chỉ cần chia 20GB.
Win 7 chia khoảng 35GB.
Win 8 chia khoảng 30GB.
Khi phân vùng xong biểu tượng của Bootcamp sẽ xuất hiện trên màn hình Macbook của bạn trên hệ thống Windows.
Cài win vào phần vùng đã chia
Khi cài Win vào phần vùng bạn đã chia sẵn, bạn chỉ cần cho đĩa vào và cài như bình thường và nhấn Start Installation để bắt đầu cài. Khi đấy máy sẽ khởi động lại win để bạn có thể Format vùng đã chia và cài đặt.
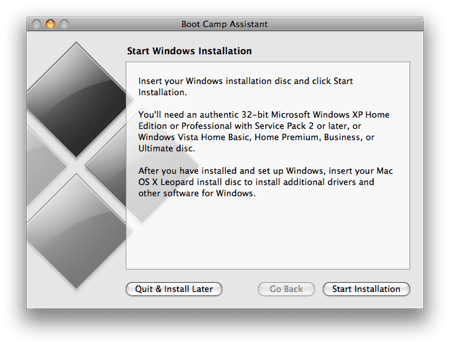
Bắt đầu khởi chạy việc format phân vùng
Chú ý: Bạn cần Format Bootcamp thì mới có thể cái đặt được Win.
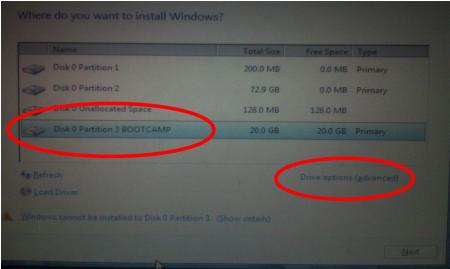
Format phân vùng của Win
Sau khi cài đặt xong máy sẽ tự động khởi động lại, hệ điều hành và bootcamp, như vậy là bạn đã cài xong Windows trên Macbook bằng bootcamp.
Cài Driver cho Windows
Cài Windows trên Macbook bằng bootcamp thì bạn phải tự động cài Driver cho Win
Khi bạn cho đĩa cài driver vào Macbook đã boot được vào Windows, hộp thoại Autoplay xuất hiện lúc này bạn chỉ cần chọn Run Setup.exe.
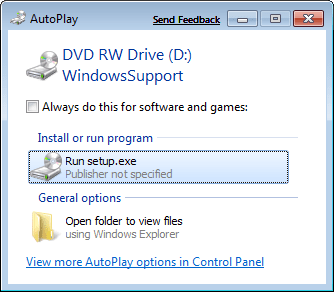
Cài Driver cho Windows vừa cài
Tiếp theo các hộp thoại xuất hiện bạn chỉ cần chọn next cho tới khi gặp dòng lệnh Apple Software Update for Windows thì bạn chọn Install để cài đặt driver trên Windows.

Nhấn Install để cài đặt Driver cho Windows
Cài win cho Macbook xong máy sẽ yêu cầu bạn khỏi động lại máy, trong quá trình khởi động bạn nhấn Options trên Bàn phím Macbook , bạn sẽ thấy tùy chọn cho 2 hệ điều hành song song.
2 hệ điều hành OS và Windows chạy song song với nhau
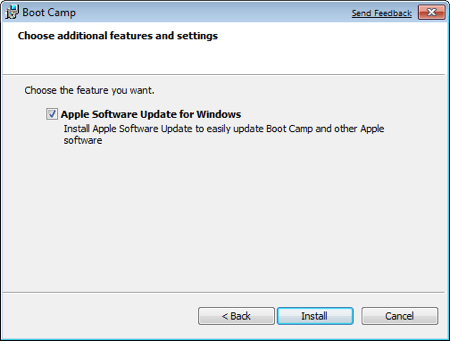
Ở trên là cách bước cài đặt Windows bằng Bootcamp trên Macbook rất đơn giản và nhanh gọn, Bootcamp sử dụng tài nguyên cứng của máy, nó không giống như máy ảo giả lập, sử dụng Ram và CPU thật… Vì vậy tốc độ vẫn như trên máy bình thường.
Trên đây Macbook Việt vừa Hướng dẫn cài Bootcamp cho Macbook để các bạn tham khảo. Trong quá trình cài đặt hay thắc mắc góp ý kiến khi truy cập mạng internet với máy tính macbook bạn có thể commment ở bên dưới.
Xem thêm >>> Chính Quyền Tp Đà nẵng Tạo Điều Kiện Hoàn Thiện Khu Công Nghệ FPT