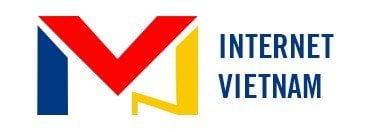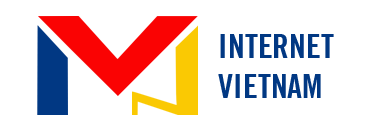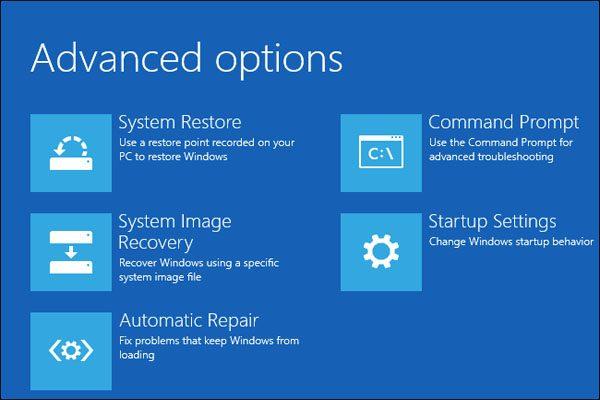
Hiện nay tại việt nam phần lớn máy tính đều đã nâng cấp lên phiên bản window 10. Tuy nhiên khi sử dụng đôi khi cũng gặp một số sự cố về lỗi window, virus,…
Việc máy tính của bạn bị tổn hại dưới bất kỳ hình thức nào có thể gây khó khăn trong công việc và làm cho bạn gặp nhiều khó khăn khi mất thời gian để xử lý. Các tác vụ đơn giản như cài đặt ứng dụng, trình điều khiển hoặc cập nhật mới có thể tạo ra sự cố với máy tính của bạn và bạn có thể restore lại máy tính để hoàn nguyên PC trở lại bình thường máy tính của bạn có thể vào mạng intenet và làm một số thao tác trên máy tính một cách thuận lợi. Trong bài viết này chúng tôi sẽ đề cập đến giải pháp khôi phục máy tính chạy hệ điều hành window 10 cho các bạn.
Điểm khôi phục cho phép bạn lưu một ‘ảnh chụp nhanh’ máy tính của bạn tại một thời điểm nhất định mà sau đó được lưu trữ như một file ghost để hồi phục máy tính. Nếu máy tính của bạn gặp sự cố bắt đầu làm việc khó khăn hoặc trở nên chậm chạp, bạn có thể khôi phục lại điểm trạng thái tốt nhất của máy tính mà bạn đã lưu lại và máy tính của bạn sẽ hoạt động bình thường.
Tầm quan trọng của việc tạo ra các điểm khôi phục trong máy tính window 10
Hầu hết chúng ta đã gặp phải một vấn đề ở đây với Windows trước và muốn hoàn tác thay đổi và mang lại sự khôi phục cho máy tính. Bằng cách tạo điểm khôi phục trên máy tính Windows, bạn có thể mang lại máy tính của bạn trở lại trạng thái đã lưu trước đó nếu bạn nghĩ rằng trạng thái hiện tại của nó bị nhiễm virus hay chậm chạp do một số ứng dụng chạy ngầm mà bạn không thể gỡ bỏ được.
Vì vậy, về cơ bản bạn đã đi ngược thời gian để làm thế nào mọi thứ một lần được thay vì máy tính của bạn hoạt động trong khả năng hiện tại của nó mà bạn không được hài lòng với tốc độ hoạt động thời điểm hiện tại. Cần lưu ý rằng nếu bạn đã cài đặt bất kỳ chương trình sau khi restore points trên window 10 đã được tạo ra, một khi khôi phục lại được thực hiện những chương trình sẽ không có ở đó nữa.
Các bước tạo restore points trong window 10.
Bước 1: Mở Control Panel trên máy tính của bạn. Bạn có thể truy cập nó bằng cách sử dụng chức năng tìm kiếm tích hợp của máy tính, thông qua Quick Access Menu, hoặc bằng cách sử dụng Cortana: support.microsoft.com/en-in/help/17214/windows-10-what-is
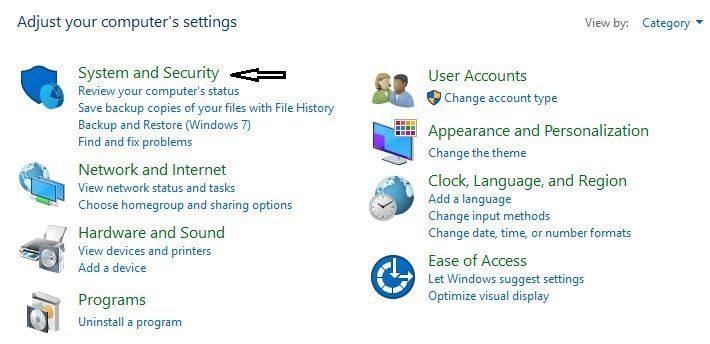
Bước 2: Mở phần Hệ thống và Bảo mật và sau đó nhấp vào Hệ thống. Bây giờ từ khung bên trái bấm vào System Protection.
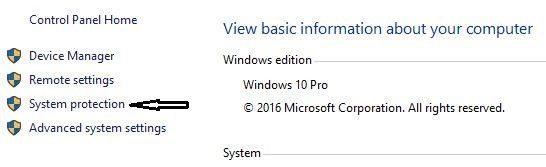
Đảm bảo rằng Windows Drive (thường là C) đã đặt Bảo vệ thành Bật bằng cách chọn ổ đĩa và nhấp vào Cấu hình.
Bước 3: Nhấp vào nút Tạo để tạo điểm khôi phục hệ thống. Bạn có thể viết một mô tả để bạn có thể ghi nhớ trong tương lai lý do tại sao điểm khôi phục này lại quan trọng đối với bạn.
Làm thế nào để thực hiện Restore trong window 10
Bước 1: Mở Control Panel trên máy tính của bạn như đã đề cập ở trên.
Bước 2: Vào phần System and Security sau đó mở System Protection.
Bước 3: Nhấp vào System Restore, và bạn sẽ thấy một danh sách các điểm khôi phục sẵn có để lựa chọn.
Bước 4: Kích Next và Finished để bắt đầu khôi phục hệ thống.
Sau các bước trên bạn chỉ cần ngồi chờ một thời gian ngắn với một tách trà, cafe trên bàn khi máy tính hoàn tất khôi phục, bạn chỉ cần học cách tạo một điểm khôi phục trên máy tính của bạn. Nếu bạn không có điểm khôi phục đã được tạo, bạn nên tiếp tục và tạo ngay bây giờ. Bạn không bao giờ biết khi một chương trình hoặc các tập tin hệ thống có thể có thể bị lỗi làm máy tính bạn hoạt động không hiệu quả.
Có một điểm Khôi phục có thể giúp người dùng Windows của bạn luôn có một file lưu trữ để đưa máy tính của bạn trở lại trong thời gian khi hệ thống hoạt động tốt nhất.
(người viết: internetvietnam)
Xem thêm >>> Cách Sửa Lỗi DNS_PROBE_FINISHED_BAD_CONFIG Trên máy tính