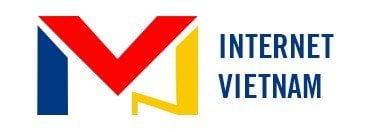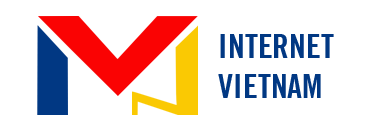Khi truy cập internet đôi khi máy tính của bạn gặp sự cố về DNS và không vào mạng được, lỗi thường gặp phải nhất hiện nay là về DNS. Trình duyệt của Bạn có thể gặp lỗi DNS_PROBE_FINISHED_BAD_CONFIG trong Google Chrome, Firefox hoặc bất kỳ trình duyệt nào khác. Lỗi này làm bạn không thể truy cập trang Web như Facebook, Gmail hoặc Google.com. Lỗi này trong Trình duyệt của bạn Chỉ ra rằng truy vấn DNS Không thành công trong khi tải trang web của bạn.
Nó không phải là lỗi do Windows Phiên bản bạn đang sử dụng, đây là Lỗi kết nối Internet và được hiển thị trong Trình duyệt. Lỗi Bad_Config này đang được phổ biến trong thời gian gần đây vì ngày càng có nhiều người gặp phải. Chính vì vậy Hôm nay Chúng tôi sẽ cho bạn thấy 3 cách để Fix lỗi DNS_PROBE_FINISHED_BAD_CONFIG.
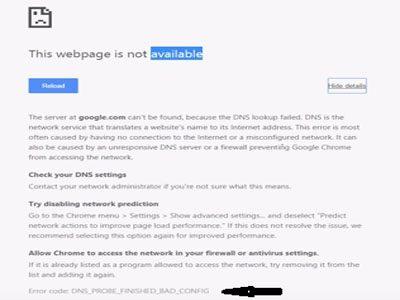
Vì vậy, trong bài này tôi sẽ Chia sẻ 3 cách khác nhau để Giải quyết vấn đề này. Sau đó bạn sẽ có thể lướt mạng Internet và mở website dễ dàng như trước đây. Dưới đây các phương pháp được sắp xếp theo căn bản và nâng cao.
Cách 1: Cung Cấp / Đổi mới địa chỉ IP.
Trong Phương pháp này, bạn sẽ được Cung Cấp địa chỉ IP của bạn và sau đó làm mới nó một lần nữa. Nếu vấn đề là với địa chỉ IP của bạn, sau đó phương pháp này sẽ làm việc cho bạn. Chỉ cần làm theo các bước đơn giản dưới đây.
Bước 1: Mở Command Prompt (cmd) Bằng cách nhấn tổ hợp phím Windows + R để mở chạy. Bây giờ gõ “cmd” và nhấn Enter.
Ngoài ra, bạn có thể nhấn phí Windows + X, sau đó nhấp vào Command Prompt (Admin).
Bước 2: Bây giờ Command Prompt của bạn đã sẵn sàng, Nhập ipconfig / release sau đó nhấn Enter.
Bước 3: Bây giờ hãy gõ ipconfig / renew và nhấn Enter. Việc này sẽ Làm mới địa chỉ IP của bạn.
Bước 4: Đóng Command Prompt và mở trình duyệt yêu thích của bạn để kiểm tra xem vấn đề đã được giải quyết hay không.
Cách 2: Xóa DNS.
Trong Phương pháp này Chúng tôi sẽ Biến DNS để Giải quyết Lỗi Mã số: DNS_PROBE_FINISHED_BAD_CONFIG. Điều này sẽ Hầu hết có thể Giải quyết vấn đề nếu vấn đề là trong DNS Cache của bạn. Thực hiện theo các bước bên dưới.
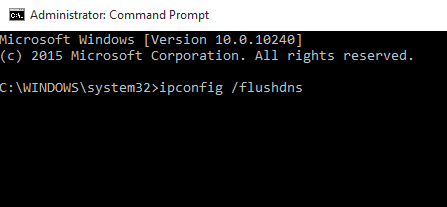
Trước tiên mở Command prompt.
Bạn gõ lệnh sau ipconfig / flushdns và nhấn Enter.
Bạn có thể thấy dns của bạn là succuessfully Flushed.
Mở trình duyệt của bạn và xem vấn đề vẫn còn đó hay bạn đã sửa nó.
Thay vì thay thế cho ipconfig / flushdns, bạn cũng có thể gõ “danh mục gỡ bỏ winset netsh” và xem nó có hoạt động không. Chuyển sang phương pháp tiếp theo và cuối cùng nếu điều này không giúp.
Cách 3: Tweaking Cài Đặt DNS.
Nếu cả hai phương pháp trên đã không giúp bạn khắc phục lỗi DNS_PROBE_FINISHED_BAD_CONFIG thì hãy sử dụng phương pháp này. Nó yêu cầu bạn phải làm nhỏ Tweaking trong Cài đặt DNS của bạn Nhưng Trong hầu hết các trường hợp này sửa chữa vấn đề nếu làm đúng. Thực hiện theo các bước dưới đây được giải thích.
Nhấp chuột phải vào biểu tượng Mạng trong thanh tác vụ rồi nhấp vào Open Network and Sharing Center.
Bây giờ từ khung bên trái, tìm và Click Change Adapter Settings. Thao tác này sẽ mở ra kết nối mạng.
Bạn sẽ được trình bày với một cửa sổ mới với tất cả các Kết nối Mạng, Nhấp chuột phải vào Kết nối Hoạt động và chọn Thuộc tính.
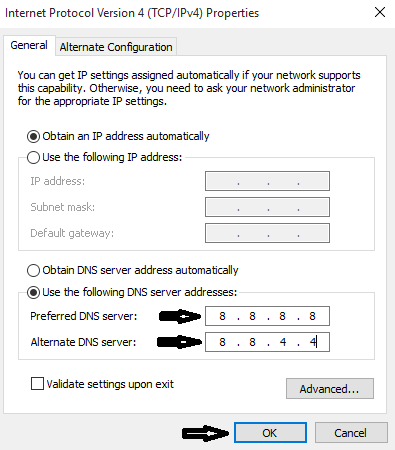
Bây giờ hãy tìm Internet Protocol Version 4 (TCP / IPv4), Double Click vào nó để mở thuộc tính của nó.
Trong cửa sổ Properties, nhấn vào Use the DNS Server Addresses và Gõ 8.8.8.8 vào Preferred DNS Server và 8.8.4.4 trong Alternate DNS Server Cũng giống như hình dưới đây. Sau đó Click vào OK.
Bây giờ hãy mở trình duyệt của bạn và bạn sẽ thấy rằng bạn đã cố định thành công mã lỗi DNS_PROBE_FINISHED_BAD_CONFIG ngay bây giờ.
Hy vọng bài viết này sẽ giúp ích được cho công việc của bạn.
Chúc các bạn thành công.
Xem thêm >>> Một Số Hình Thức Kết Nối Internet