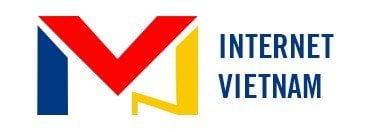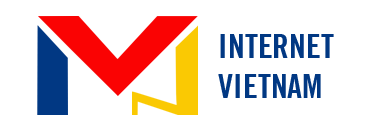Như bạn đã biết rằng google chrome là một trong những trình duyệt nhanh nhất để sử dụng các dịch vụ mạng internet fpt hay các nhà mạng khác nhưng bạn có biết tại sao không? Chrome tự động lưu trữ nhiều loại dữ liệu trang web khi bạn mở bất kỳ trang web nào và đó là lý do tại sao nó mất ít thời gian hơn so với trước đây để tải trang web của bạn.
Theo như nhận xét của giới công nghệ Google Chrome là một trong những trình duyệt web phổ biến và được đánh giá là nhanh nhất thế giới hiện nay. Tuy nhiên theo thời gian, đặc điểm “gọn nhẹ” của nó cũng đã bắt đầu thay đổi. Chrome giờ đây nặng nề hơn, tốn bộ nhớ hơn và tất nhiên chẳng ai trong số chúng ta thích điều đó.
Tuy nhiên một tin vui dành cho những người đang yêu thích sử dụng trình duyệt này là vẫn luôn có những giải pháp để giải quyết vấn đề đó. Chỉ bằng một vài thao tác đơn giản dưới đây, bạn sẽ có thể tăng tốc độ tải và tốc độ duyệt web của Chrome. Hãy cùng xem những phương pháp này nhé:
1. Chú ý tới các Extensions (phần mở rộng)
Đây là một trong những tính năng thú vị nhất trên Chrome, Extensions cho phép bạn sử dụng các sản phẩm của bên thứ 3 để nâng cao trải nghiệm khi sử dụng Chrome. Có rất nhiều Extensions là vô cùng hữu ích và cần thiết, nhưng cũng có một số khác nằm trong diện “có cũng được, không có cũng chẳng sao”. Có một điều bạn nên biết là hầu hết các Extensions đều chạy ngầm khi khởi động Chrome, và dù chúng được dùng với mục đích gì thì chúng đều tự động gửi các gói dữ liệu trên Internet.
Lời khuyên dành cho bạn là hãy rà soát thật kỹ các Extensions của Chrome và xóa bỏ những thứ mà bạn không thực sự cần đến. Cách thức như sau:
– Gõ “chrome://extensions” lên thanh địa chỉ hoặc tìm nó ở Chrome’s Options > More tools > Extensions.
– Bỏ dấu tích ở Enabled nếu bạn muốn vô hiệu hóa một Extension, hoặc ấn vào biểu tượng thùng rác để xóa nó hoàn toàn.
2. Vô hiệu hóa các plugin không cần thiết
Cũng giống như Extensions, các plugin được thêm vào để hỗ trợ thêm các sức mạnh cho Chrome. Có một số plugin “chính chủ” được cung cấp bởi Chrome như Chrome PDF Viewer, Native Client,… nhưng cũng có nhiều plugin khác mà bạn không hề biết chúng tồn tại. Hãy kiểm tra chúng và xóa đi những plugin không cần thiết để giảm nhẹ gánh nặng cho Chrome (hãy chịu khó đọc thật kỹ các dòng chú thích để biết công dụng của từng plugin).
Gõ “chrome://plugins” lên thanh địa chỉ của Chrome.
– TÌm hiểu các plugin và ấn Disable đối với các plugin bạn cảm thấy không cần thiết (các plugin dành cho game chẳng hạn).
3. Xóa các Web App không cần thiết
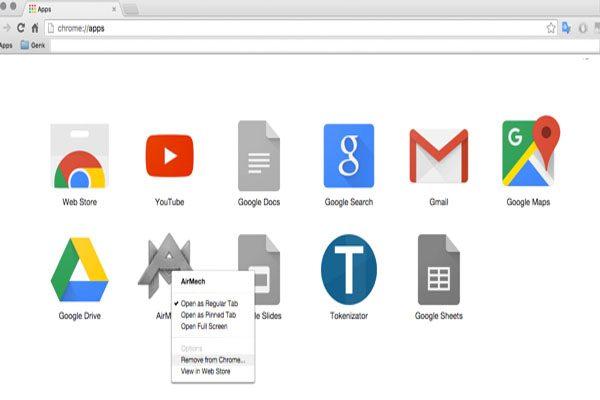
Google Chrome không chỉ đơn giản là một trình duyệt, nó còn là một nền tảng chạy các ứng dụng web cho các nhà phát triển. Mặc dù chúng không tự động tải tài nguyên mạng khi bạn duyệt web, bạn cũng nên xóa đi những thứ không cần thiết để làm gọn bớt cho Chrome.
– Gõ “chrome://apps” lên thanh địa chỉ của Chrome.
– Chọn các Ứng dụng không cần dùng đến và xóa chúng.
4. Kích hoạt Prefetch Resources
Google đã xây dựng rất nhiều tính năng tuyệt vời cho Chrome, và Prefetch Resources là một trong số đó. Tính năng này sẽ cho phép Chrome sử dụng các thuật toán để đánh giá các liên kết/ nội dung mà nhiều khả năng bạn sẽ ấn vào. Bằng cách đó một phần nội dung sẽ được tải nền để việc duyệt web của bạn nhanh hơn.
Để kích hoạt Prefetch Resources, bạn cần làm như sau:
– Vào Chrome’s Options > Settings > Show advanced settings…
– Tích vào lựa chọn “Prefetch resources to load pages more quickly”.
Bên cạnh đó, Google chrome lưu trữ dữ liệu trang web để tải nhanh chóng sau đó cũng có thể là lý do mà chrome có thể lướt web chậm hơn vì lưu trữ dữ liệu quá nhiều trong bộ nhớ và tôi tin rằng đó là nguyên nhân nhiều máy tính đôi lúc chậm và đôi lúc nhanh khi truy cập vào website đã lưu trong bộ nhơ cache của chrome. Cache giúp tăng tốc trình duyệt nhưng làm chậm tốc độ của Broswer, vì vậy chúng tôi sẽ hướng dẫn từng bước về Cách xóa bộ nhớ cache trong Chrome và làm cho trình duyệt của bạn nhanh hơn trước.
Trong hướng dẫn này, bạn sẽ học 2 cách để làm sạch bộ nhớ cache bằng chrome. Cách mặc định và Cách Nhanh, Vì vậy, đừng bỏ lỡ để kiểm tra Cả hai phương pháp.
Làm Thế Nào để xoá dữ liệu cache in chrome.
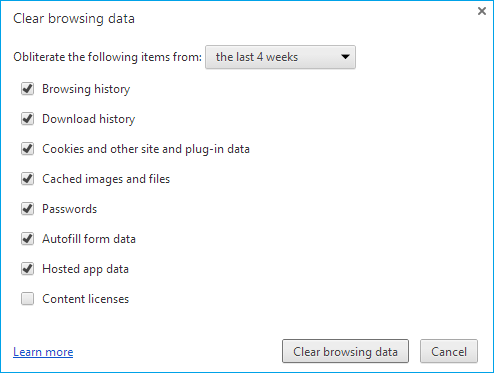
Bước 1. Trước hết Mở trình duyệt Google Chrome của bạn.
Bước 2. Sau đó nhấp vào Tùy chỉnh và kiểm soát nút Google Chrome ở góc trên cùng bên phải.
Bước 3. Chọn tùy chọn Lịch sử. Bạn cũng có thể nhấn CTRL + H để mở hộp trình đơn này trực tiếp.
Bước 4. Sau khi thực hiện các bước trên, hãy chọn Xóa dữ liệu trình duyệt, dữ liệu để xóa các tệp web gần đây của bạn và dữ liệu duyệt web khác.
Bước 5. Bây giờ hãy cẩn thận chọn khoảng thời gian bạn cần xoá bỏ cache và kiểm tra hoặc bỏ chọn các tùy chọn trong trình đơn.
Cuối cùng, bạn chỉ cần nhấp vào Xoá Dữ liệu Duyệt web và đó là tất cả và điều này Làm thế nào để Xóa bộ nhớ Cache trong Chrome. Trên đó là các loại trang web và dữ liệu web đã sử dụng gần đây của bạn sẽ tự động bị xóa sau khi nhấn vào tùy chọn này. Nếu bạn có nhầm lẫn về các bước trên, bạn có thể nhấn phím CTRL + Shift + Del rồi xóa tất cả dữ liệu duyệt web của bạn.
Tất cả các loại Cookie, Dữ liệu plugin được lưu trong bộ nhớ cache, mật khẩu, hình thức điền và các loại dữ liệu ứng dụng khác sẽ được xóa từ trình duyệt của bạn khi bạn làm theo tác trên.
Làm thế nào để xoá cache trong chrome nhanh chóng.
Bạn cũng có thể thích sử dụng các loại tiện ích khác nhau có sẵn trực tuyến dành cho trình duyệt Chrome. Với sự trợ giúp của các tiện ích mở rộng này, người dùng có thể xóa lịch sử duyệt web chỉ bằng một cú nhấp chuột. Ở đây tôi đã đề cập đến một số tiện ích mở rộng tốt nhất mà bạn có thể sử dụng cho trình duyệt Chrome của mình.
1. KILLER CACHE
Có rất nhiều tiện ích có sẵn để làm sạch dữ liệu plugin được lưu trong bộ nhớ cache của bạn trong trình duyệt Chrome của bạn. Trình diệt Cache được tính trong một trong những tiện ích được sử dụng đơn giản nhất cho trình duyệt Chrome. Tiện ích này rất đơn giản để bạn có thể dễ dàng điều khiển bằng một cú nhấp chuột.
Sau khi bạn đã cài đặt thành công plugin này trên trình duyệt Chrome, nó sẽ giúp bạn bằng cách tự động xóa dữ liệu plugin bộ nhớ cache của bạn. Không chỉ điều này mà bạn còn có thể xem phiên bản mới nhất của trang web với sự trợ giúp của phần mở rộng hữu ích này.
2. CLEAR CACHE
Tiện ích mở rộng này có nhiều tính năng tuyệt vời cho phép bạn xóa dữ liệu duyệt web của mình thường chứa các tải xuống, cookie, bộ nhớ cache, lịch sử, điền vào biểu mẫu và các loại lưu trữ khác.
Nếu bạn so sánh phần mở rộng này với trình duyệt bộ nhớ cache thì bạn sẽ thấy rằng tiện ích này hữu ích hơn. Bạn chỉ cần nhấp vào biểu tượng Xóa bộ nhớ cache và sau đó nó sẽ tự động xoá toàn bộ lịch sử đã sử dụng trên web.
3. ONECLICK CLEANER
Giống như tất cả các phần mở rộng đã thảo luận trên One Click Cleaner cũng thực hiện công việc tương tự. Với sự giúp đỡ của người dùng mở rộng này có thể dọn dẹp toàn bộ trình duyệt Google Chrome chỉ với một cú nhấp chuột. One Click Cleaner chứa nhiều loại tùy chọn để xóa dữ liệu duyệt web của bạn.
Bất cứ khi nào bạn thấy rằng trình duyệt của bạn đang làm việc chậm thì chỉ cần sử dụng tiện ích mở rộng này và xóa tất cả các loại dữ liệu plugin bộ nhớ cache của bạn để tăng tốc trình duyệt Chrome của bạn.
Bạn vừa xem qua 2 phương pháp về chủ đề Làm thế nào để Xóa bộ nhớ cache trong Chrome, Hướng dẫn này không chỉ giúp bạn xóa bộ nhớ cache trong chrome mà còn xóa cookie và lịch sử duyệt web.
Lưu ý: Bạn nên luôn luôn cố gắng xoá dữ liệu đã lưu trong Chrome crome sau mỗi lần sử dụng bởi vì đây là cách tốt nhất để tăng tốc trình duyệt Chrome của bạn. Bạn có thể lắp mạng fpt để có thể thể lướt web một cách nhanh chóng hơn. Nếu bạn đang làm quá trình này thường xuyên thì bạn chắc chắn có thể tận hưởng các dịch vụ internet của bạn mà không có bất kỳ loại vấn đề.
Hy vọng, bạn đã thích bài viết này khi đọc. Nếu bạn có thắc mắc hoặc vấn đề liên quan đến nội dung trên thì bạn có thể để lại nhận xét của bạn dưới đây để nhận được sự giúp đỡ của chúng tôi.
(Người viết: internetvietnam)
Xem thêm >>> Cách Khôi Phục Lại Máy Tính Chạy Window 10