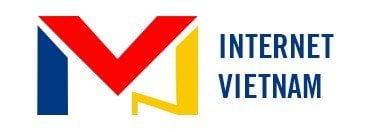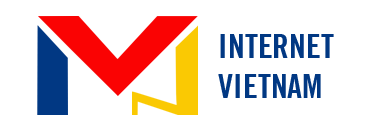Với việc phát hành iOS 11 của Apple trong tháng 9, bây giờ bạn có thể kéo và thả nội dung trực tiếp từ ứng dụng này sang ứng dụng khác trên iPad của bạn.
Bằng cách khai thác các tính năng đa tác vụ của máy tính bảng, bạn có thể thấy và làm việc với hai hoặc nhiều ứng dụng trên màn hình cùng một lúc. Khi làm việc trong Chế độ xem qua hoặc Chế độ xem Chia, sau đó bạn có thể kéo văn bản, hình ảnh và thậm chí cả tệp được đánh dấu từ ứng dụng này sang ứng dụng khác.
Nhược điểm là kéo và thả chỉ hoạt động với iPad Air 2, iPad Pro và iPad mini 4 hoặc phiên bản sau. Nếu bạn có một trong những iPad đó, hãy đọc tiếp. Nếu bạn sở hữu một iPad cũ hơn, hãy dành thời gian để nâng cấp lên phiên bản mới hơn để dùng tính năng này.
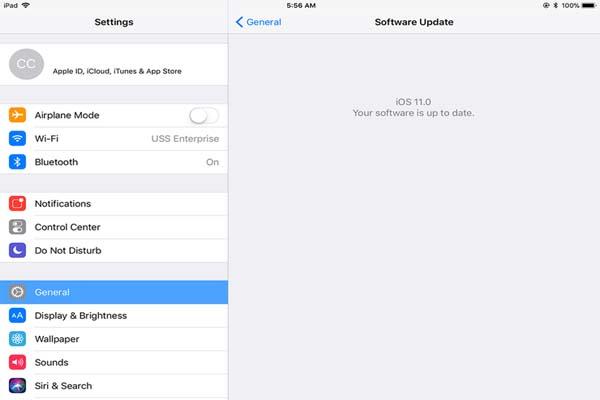
1. iOS 11
Trước tiên, hãy đảm bảo bạn đã cài đặt iOS 11. Bạn có thể kiểm tra phiên bản iOS của mình thông qua Settings > General > About. Cuộn xuống màn hình Giới thiệu về mục nhập cho phiên bản. Nếu bạn thấy 11.x được liệt kê, bạn sẽ tốt hơn. Nếu không, hãy nhấn vào mũi tên Quay lại để trở lại màn hình Chung và nhấn vào mục cập nhật phần mềm để tải xuống và cài đặt phiên bản mới nhất của iOS.
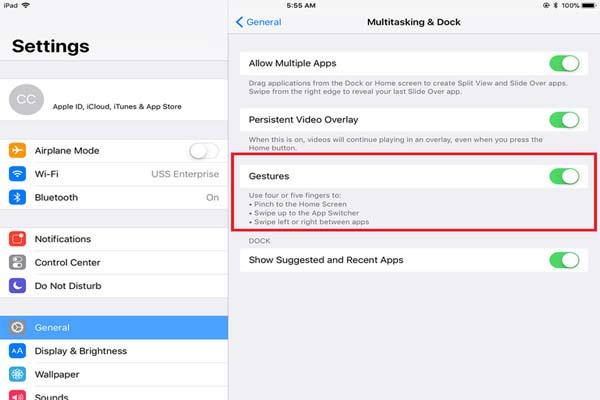
2. Gesture
Tiếp theo, xác nhận rằng Cử chỉ được bật trên iPad của bạn. Trong cửa sổ Cài đặt, chuyển đến màn hình Tổng quát. Chạm vào mục nhập Đa nhiệm & Dock. Bật tùy chọn Gestures nếu nó chưa được bật.
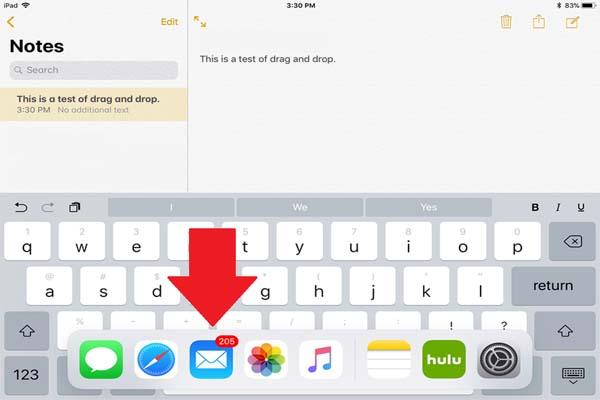
3. Tạo Notes.
Quay trở lại màn hình chính. Khởi chạy ứng dụng có văn bản bạn muốn sao chép vào một ứng dụng khác. Chúng ta hãy khởi chạy Notes. Tạo ghi chú mới với văn bản bạn muốn sao chép vào email. Tiếp theo, mở ứng dụng email. Nếu ứng dụng email nằm trong Dock ở cuối màn hình, quá trình này tương đối dễ dàng. Vuốt lên từ dưới cùng của màn hình vừa đủ để hiển thị Dock. Giữ biểu tượng email
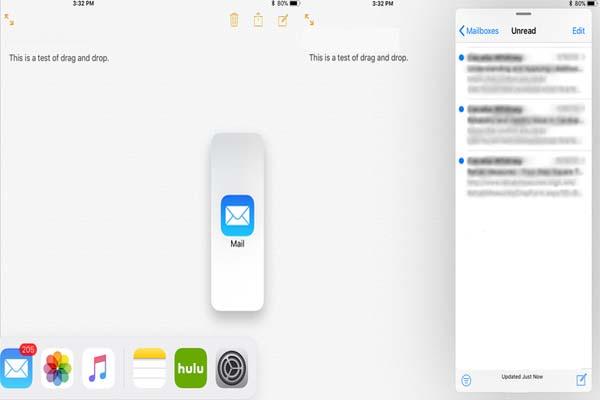
4. Kéo từ Dock
Di chuyển biểu tượng email sang phía bên phải của màn hình Ghi chú cho đến khi nó biến thành một cửa sổ nhỏ. Giải phóng bạn khỏi ứng dụng Notes và nó sẽ trượt xuống vị trí như một cửa sổ nổi ở bên phải. Điều đó đặt ứng dụng mới vào chế độ Slide Over.
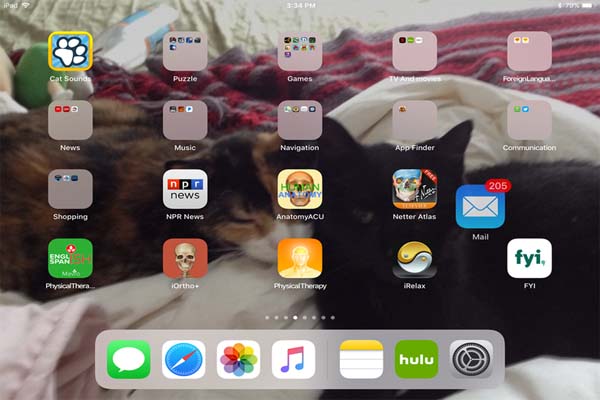
5. Kéo Từ Màn hình Chính
Nếu ứng dụng email hoặc một ứng dụng khác mà bạn muốn sử dụng trong chế độ Xoay ngang hoặc Chế độ xem Chia không có trong Dock, bạn sẽ cần phải gỡ bỏ nó khỏi màn hình chủ. Để làm điều này, bấm vào nút Trang chủ. Kéo ứng dụng email đến một vùng trống của màn hình. Đồng thời, chạm vào ứng dụng Ghi chú. Ghi chú mở ra toàn màn hình, trong khi ứng dụng email nằm trong cửa sổ nổi.

6. Chế độ xem Split
Bạn có thể sử dụng kéo và thả bằng các ứng dụng trong chế độ Slide Over. Nhưng chúng tôi sẽ sắp xếp chúng vào chế độ Split View để bạn có thể thay đổi kích thước của hai cửa sổ ứng dụng. Nhấn vào biểu tượng đầu trang của cửa sổ ứng dụng email và kéo cửa sổ xuống. Cửa sổ Ghi chú sau đó sẽ co lại kích thước, cho phép cửa sổ email trượt vào vị trí để cả hai ứng dụng chia sẻ màn hình ở chế độ xem chia tách.
Bạn có thể thay đổi chiều rộng của hai cửa sổ. Giữ thanh màu xám dọc nhỏ ở giữa ranh giới giữa hai cửa sổ. Di chuyển đường viền sang trái, và màn hình cho chi tiết co lại.
Giải phóng khoang của bạn khi hai cửa sổ có cùng kích thước. Bạn cũng có thể sử dụng với đường viền cho tới khi các cửa sổ ứng dụng được định cỡ theo cách bạn muốn.
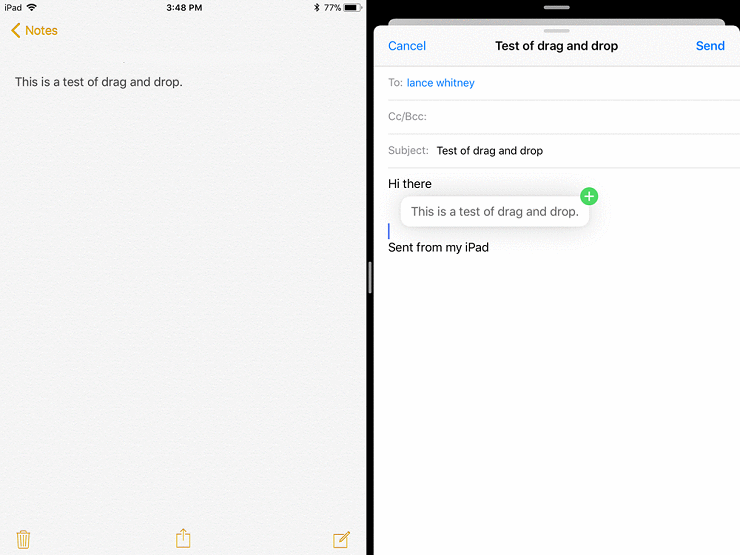
7. Kéo và thả văn bản
Bắt đầu một tin nhắn mới trong ứng dụng email. Bây giờ hãy chọn văn bản trong ghi chú của bạn mà bạn muốn kéo và thả vào email mới. Giữ văn bản đã chọn trong giây và sau đó di chuyển ngón tay của bạn đến vị trí trong email của bạn nơi bạn muốn thả văn bản. Bạn sẽ thấy văn bản được hiển thị trong một quả bóng với một nút màu xanh lá cây ở phía trên bên phải. Nhả ngón tay của bạn để thả văn bản đã chọn, sau đó kết thúc và gửi email của bạn.
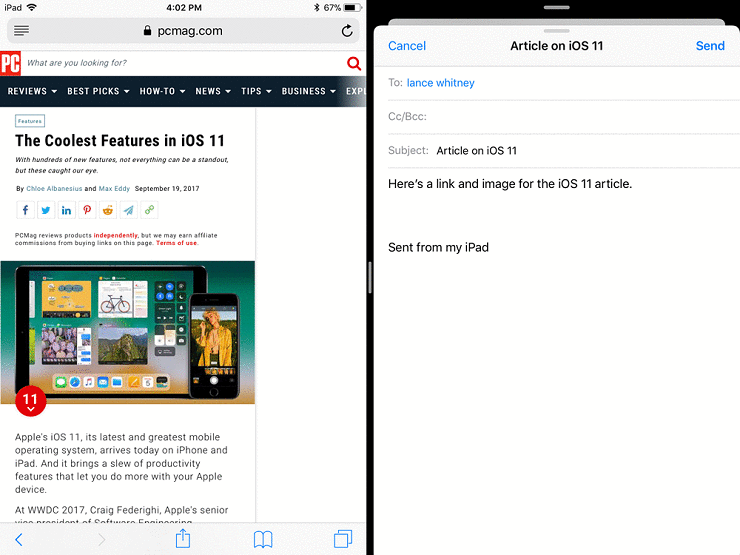
8. Kéo và Thả các liên kết, Hình ảnh
Bạn cũng có thể kéo và thả các liên kết và hình ảnh. Vuốt lên từ dưới cùng của màn hình để hiển thị Dock. Kéo biểu tượng Safari bên trái của màn hình rồi nhả nó. Bạn sẽ thấy Safari phía bên trái và ứng dụng email của bạn ở bên phải.
Bắt đầu một email mới. Trong Safari, thiết bị bạn phải kết nối với mạng internet lướt đến trang web nơi bạn muốn sao chép liên kết và hình ảnh vào email của bạn. Chạm vào URL trong trường địa chỉ để chọn trang web. Giữ ngón tay của bạn trên URL trong một giây và sau đó kéo nó vào email của bạn. Một lần nữa, bạn sẽ thấy liên kết được hiển thị trong một quả bóng với nút màu xanh lá cây. Nhả ngón tay của bạn để thả liên kết đã chọn.
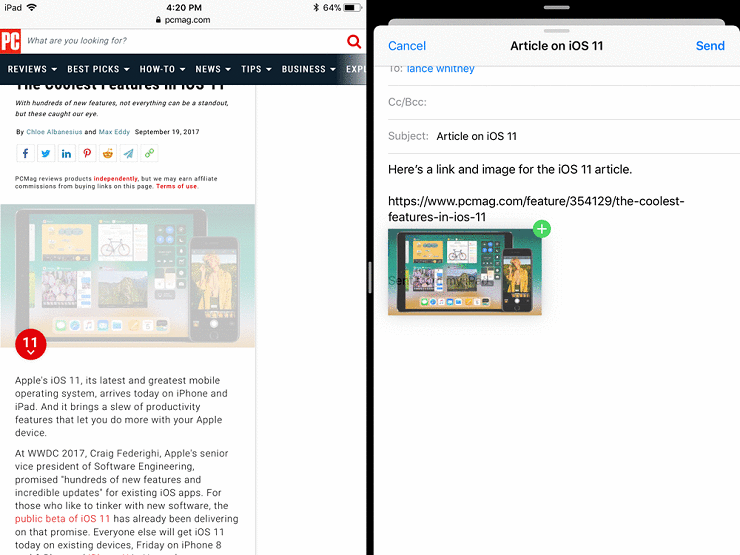
9. Kéo và thả hình ảnh
Bây giờ chúng ta hãy kéo và thả một hình ảnh. Tìm một hình ảnh trên trang web hoặc duyệt đến một trang khác với một hình ảnh. Giữ hình ảnh trong một giây và sau đó kéo nó vào email của bạn. Nhả ngón tay của bạn để thả hình ảnh. Hoàn tất và gửi email.

10. Kéo hình ảnh của bạn
Hãy thử kéo và thả một hình ảnh nhưng sử dụng một hình ảnh của riêng bạn. Có thể bạn có một bức ảnh mà bạn muốn gửi cho ai đó. Vuốt lên từ dưới cùng của màn hình để hiển thị Dock. Giữ biểu tượng cho ứng dụng Ảnh và kéo nó vào phía bên trái của màn hình để nó ở chế độ Split View với ứng dụng email của bạn. (Nếu ứng dụng Ảnh không có trên Dock, hãy làm theo các bước ở trên để khởi chạy ứng dụng đó từ Màn hình chính cùng với ứng dụng email của bạn hoặc bạn chỉ có thể di chuyển ứng dụng Ảnh vào Dock). Hãy chắc chắn rằng ảnh của bạn được hiển thị trong xem hình thu nhỏ. Bắt đầu một email mới. Giữ hình thu nhỏ cho một trong những bức ảnh của bạn và kéo nó vào email. Giải phóng khoảnh của bạn để thả ảnh. Bây giờ, bạn sẽ nhìn thấy nó trong email của bạn.
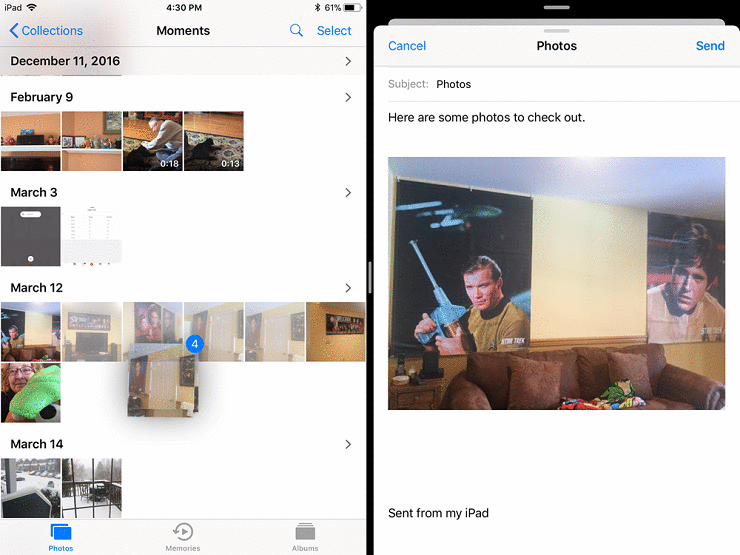
11. Kéo và thả một vài ảnh
Hãy làm lại lần nữa, nhưng chúng ta sẽ kéo và thả một vài bức ảnh trong một lần. Giữ một ảnh trong ứng dụng Ảnh của bạn và di chuyển một bức ảnh đó để bắt đầu kéo nó. Bây giờ hãy nhấn vào từng bức ảnh khác mà bạn muốn kéo và mỗi bức ảnh đều được thêm vào.
Kéo các bức ảnh vào email của bạn. Giải phóng của bạn và bạn sẽ thấy mỗi bức ảnh trong email của bạn một lần nữa. Hoàn tất và gửi email.
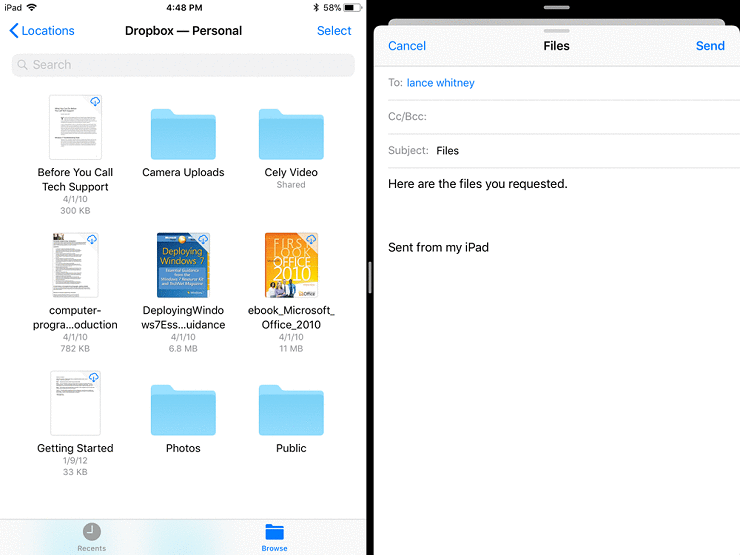
12. Kéo và Thả tệp
Một lựa chọn kéo và thả nữa: toàn bộ các file. Để thực hiện việc này, mở ứng dụng Tệp mới được giới thiệu với iOS 11. Nếu bạn chưa làm như vậy, bạn cần phải thiết lập ứng dụng có quyền truy cập vào một hoặc nhiều dịch vụ trực tuyến lưu trữ các tệp của bạn, chẳng hạn như iCloud Drive, Dropbox, OneDrive, hoặc Hộp. Hãy sử dụng Dropbox cho ví dụ này.
Vuốt từ dưới lên để hiển thị Dock. Nhấn vào biểu tượng Tệp và kéo nó sang bên trái để chia sẻ màn hình với ứng dụng email của bạn. Trong ứng dụng Tệp, mở Dropbox để hiển thị tệp lưu trữ của bạn. Trong ứng dụng email, hãy bắt đầu một email mới. Chuyển và bỏ một trong các tệp từ ứng dụng Tệp sang email của bạn.
Bắt đầu kéo một tệp khác từ ứng dụng Tệp rồi chạm vào một vài tệp khác để thêm chúng vào hỗn hợp. Hãy thả chúng vào email của bạn, và bạn sẽ thấy tất cả các tệp bạn đã tải dưới dạng tệp đính kèm. Hoàn tất email của bạn và gửi đi, qua thao tác này thì bạn có thể hoàn tất việc kéo thả và di chuyển file ảnh mà mình muốn.
(Người viết: internet việt nam)