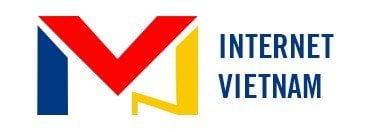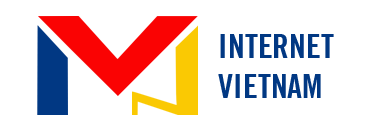Trong thời đại công nghệ thông nghệ phát triển như hiện nay, việc sử dụng máy tính để vào mạng internet để học tập, thu thập thông tin là điều không thể thiếu. Mạng Internet mang lại cho cong người khá nhiều lợi ích. Nhưng mọi việc điều có mặt trái của nó, internet còn có thể làm cho con người bị lộ thông tin cá nhân nếu không biết tự bảo vệ bản thân trước những phần mềm độc hại.
Bạn hãy coi chừng các dấu hiệu của máy tính bị nhiễm phần mềm độc hại: hoạt động chậm hơn bình thường, sự xuất hiện gần đây của rất nhiều cửa sổ bật lên và các vấn đề lạ khác. Có thể hệ thống máy tính của bạn đã bị nhiễm virut, spyware hoặc các thực thể bất chính đáng khác – ngay cả khi bạn đã cài đặt chương trình chống vi-rút. Vâng, hành vi không thường xuyên đôi khi là kết quả của các sự cố về phần cứng nhưng tốt nhất bạn nên loại trừ phần mềm độc hại trước khi máy tính của bạn hoạt động. Dưới đây là hướng dẫn từng bước để thực hiện hành động tự bảo vệ internet việt nam chia sẻ cho các bạn.
Bước 1: Chạy Máy Tính Chế Độ Safe Mode
Trước khi bạn làm bất cứ điều gì, bạn cần phải ngắt kết nối máy PC khỏi Internet, và không sử dụng nó cho đến khi bạn đã sẵn sàng để làm sạch máy tính của bạn. Điều này có thể giúp ngăn phần mềm độc hại lây lan và / hoặc rò rỉ dữ liệu cá nhân của bạn.
Nếu bạn cho rằng PC của mình có thể bị nhiễm phần mềm độc hại, hãy khởi động máy tính của bạn vào Chế độ An toàn của Microsoft. Trong chế độ này, chỉ tải các chương trình và dịch vụ bắt buộc tối thiểu. Nếu bất kỳ phần mềm độc hại nào được đặt để tự động tải khi Windows khởi động, việc nhập vào chế độ này có thể ngăn không cho nó hoạt động. Điều này rất quan trọng bởi vì nó cho phép các tập tin được gỡ bỏ dễ dàng hơn vì chúng không thực sự chạy hoặc đang ngừng hoạt động.
Đáng buồn thay, Microsoft đã chuyển quá trình khởi động vào chế độ an toàn từ một quá trình tương đối dễ dàng trong Windows 7 và Windows 8 đến một vấn đề phức tạp hơn trong Windows 10. Để khởi động vào Windows Safe Mode, trước tiên hãy nhấp vào nút Start trong Windows 10 và chọn nút Nguồn như khi bạn khởi động lại, nhưng không nhấp vào bất cứ điều gì. Tiếp theo giữ phím Shift và nhấp vào Khởi động lại. Khi trình đơn toàn màn hình xuất hiện, hãy chọn Giải quyết sự cố, sau đó chọn Tùy chọn nâng cao, sau đó Cài đặt Khởi động. Trong cửa sổ tiếp theo, nhấn vào nút Restart và chờ cho màn hình tiếp theo xuất hiện. Tiếp theo bạn sẽ thấy một trình đơn với các tùy chọn khởi động được đánh số; chọn số 4, đó là Chế độ An toàn. Lưu ý rằng nếu bạn muốn kết nối với bất kỳ máy quét trực tuyến nào, bạn sẽ cần phải chọn tùy chọn 5, đó là Chế độ An toàn với Mạng.
Bạn có thể thấy rằng máy tính của bạn chạy nhanh hơn đáng kể trong Chế độ An toàn. Đây có thể là một dấu hiệu cho thấy hệ thống của bạn có nhiễm phần mềm độc hại, hoặc nó có thể có nghĩa là bạn có nhiều chương trình hợp pháp thường khởi động cùng với Windows. Nếu máy tính của bạn được trang bị ổ SSD thì có lẽ nó nhanh.
Bước 2: Xóa tệp tạm thời
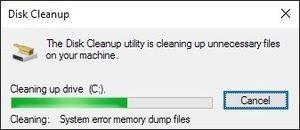
Bây giờ bạn đang ở Chế độ An toàn, bạn sẽ muốn chạy quét vi-rút. Nhưng trước khi bạn làm điều đó, hãy xóa các tệp tạm thời của bạn. Làm điều này có thể tăng tốc quá trình quét virus, giải phóng không gian đĩa và thậm chí thoát khỏi một số phần mềm độc hại. Để sử dụng tiện ích Disk Cleanup được bao gồm trong Windows 10, chỉ cần gõ Disk Cleanup trong thanh tìm kiếm hoặc sau khi nhấn nút Start và chọn công cụ xuất hiện có tên Disk Cleanup.
Bước 3: Tải xuống chương trình quét phần mềm độc hại
Bây giờ bạn đã sẵn sàng để một chương trình quét phần mềm độc hại làm việc – và may mắn thay, chạy một chương trình quét đã đủ để loại bỏ hầu hết các virus độc hại. Nếu bạn đã có một chương trình chống vi-rút hoạt động trên máy tính của mình, bạn nên sử dụng một trình quét khác cho kiểm tra phần mềm độc hại này vì phần mềm chống vi-rút hiện tại của bạn có thể không phát hiện được phần mềm độc hại. Hãy nhớ rằng, không có chương trình chống vi-rút nào có thể phát hiện 100% trong hàng triệu loại phần mềm độc hại và biến thể.
Có hai loại chương trình chống vi-rút. Bạn có thể quen thuộc với các chương trình chống vi rút thời gian thực, chạy trong nền và liên tục theo dõi phần mềm độc hại. (Một tùy chọn khác là một trình quét theo yêu cầu, tìm kiếm các phần mềm độc hại khi bạn mở chương trình theo cách thủ công và chạy quét. Bạn chỉ nên cài đặt một chương trình chống vi-rút thời gian thực cùng một lúc nhưng bạn có thể có nhiều cách quét theo yêu cầu cài đặt để chạy quét với nhiều chương trình, do đó đảm bảo rằng nếu một chương trình bỏ lỡ một cái gì đó khác nhau có thể tìm thấy nó.
Nếu bạn cho rằng máy tính của mình bị nhiễm, trước tiên bạn nên sử dụng máy quét theo yêu cầu và sau đó thực hiện quét toàn bộ bằng chương trình chống vi rút thời gian thực của bạn. Trong số các bộ quét miễn phí (và chất lượng cao) có sẵn là BitDefender Free Edition, Công cụ diệt virus Kaspersky, Malwarebytes, Công cụ Loại bỏ phần mềm Nguy hiểm của Microsoft, Avast và SuperAntiSpyware.
Bước 4: Khởi động quét bằng Malwarebytes
Để minh hoạ, chúng tôi sẽ mô tả cách sử dụng chương trình quét theo yêu cầu của Malwarebytes. Để bắt đầu, hãy tải xuống tại link bên: https://www.malwarebytes.com/mwb-download/. Nếu bạn bị ngắt kết nối khỏi Internet vì lý do an toàn khi bạn nghi ngờ rằng máy tính bạn có thể bị nhiễm virus, hãy kết nối lại với nó để bạn có thể tải về, cài đặt và cập nhật Malwarebytes; sau đó ngắt kết nối khỏi Internet một lần nữa trước khi bạn bắt đầu quét thực tế. Nếu bạn không thể truy cập Internet hoặc không thể tải Malwarebytes trên máy tính bị nhiễm, hãy tải nó xuống máy tính khác, lưu nó vào ổ USB và gắn vô cổng usb cuả máy tính cần quét virus.
Sau khi tải Malwarebytes, chạy tệp cài đặt và làm theo hướng dẫn để cài đặt chương trình. Một khi chương trình mở ra, nó sẽ tự động kích hoạt một phiên bản trả tiền cho phép quét theo thời gian thực. Bạn sẽ không bị tính phí sau khi thử nghiệm kết thúc, tuy nhiên, theo mặc định, chương trình sẽ hoàn nguyên về phiên bản miễn phí chuẩn trong 14 ngày. Trong khi đó, bạn có thể vô hiệu chức năng quét thời gian thực trong hai tuần nếu bạn thích.
Để chạy quét, chuyển từ tab Trang tổng quan sang tab Quét. Giữ mặc định lựa chọn quét (“Threat Scan”) đã chọn và nhấn nút Start Scan. Nó nên kiểm tra các bản cập nhật trước khi nó chạy quét, nhưng chắc chắn rằng điều đó xảy ra trước khi bạn tiến hành.

Chọn Threat Scan để thực hiện một phân tích cơ bản về các tệp tin bị nhiễm của máy tính của bạn.
Mặc dù nó cung cấp một tùy chọn quét tùy chọn, Malwarebytes khuyên bạn nên thực hiện quét mối đe dọa đầu tiên, như quét thường thấy tất cả các bị nhiễm virus. Tùy thuộc vào máy tính của bạn, quá trình quét nhanh có thể mất từ 5 đến 20 phút, trong khi quét tùy chỉnh có thể mất từ 30 đến 60 phút hoặc hơn. Mặc dù Malwarebytes đang quét, bạn có thể xem có bao nhiêu tệp hoặc đối tượng phần mềm đã quét và bao nhiêu tệp trong số đó đã xác định là phần mềm độc hại hoặc bị nhiễm phần mềm độc hại.
Nếu Malwarebytes tự động biến mất sau khi bắt đầu quét và sẽ không mở lại, bạn có thể có rootkit hoặc các nhiễm sâu khác tự động giết các trình quét để ngăn chúng không xóa nó. Mặc dù bạn có thể thử một số thủ thuật để có được kỹ thuật bảo vệ này, bạn có thể được tốt hơn cài đặt lại Windows sau khi sao lưu các tập tin của bạn, với thời gian và công sức bạn có thể phải chi tiêu để đánh bại các phần mềm độc hại.
Một khi quá trình quét hoàn tất, Malwarebytes sẽ cho bạn thấy kết quả. Nếu phần mềm này cung cấp cho hệ thống của bạn một bản kê khai vệ sinh sạch sẽ nhưng bạn vẫn nghĩ rằng hệ thống của bạn đã mua một phần mềm độc hại, hãy thử chạy quét tùy chỉnh bằng Malwarebytes và thử các máy quét khác đã đề cập trước đó. Nếu Malwarebytes không tìm thấy mối nguy hại, nó sẽ cho bạn biết chúng là gì khi quá trình quét hoàn tất. Nhấp vào nút Hủy bỏ Đã Chọn ở phía dưới bên trái để thoát khỏi các chương trình được chỉ định. Malwarebytes cũng có thể nhắc bạn khởi động lại máy tính để hoàn thành quá trình loại bỏ, mà bạn có thể yên tâm.
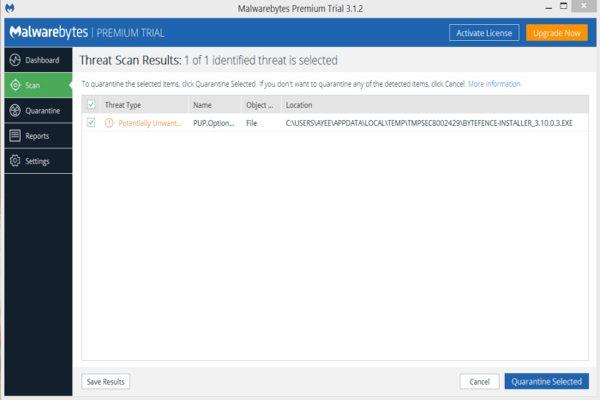
Nếu vấn đề của bạn vẫn tồn tại sau khi bạn đã chạy quét mối đe dọa và tìm ra và xóa các tệp không mong muốn, hãy xem xét chạy toàn bộ quét bằng Malwarebytes và các trình quét khác đã đề cập trước đó. Nếu phần mềm độc hại dường như biến mất, hãy chạy quét toàn bộ bằng chương trình chống vi rút thời gian thực để xác nhận kết quả.
Bước 5: Chỉnh sửa trình duyệt web của bạn
Nhiễm độc phần mềm độc hại có thể làm hỏng các tập tin hệ thống Windows và các thiết lập khác. Một đặc điểm phổ biến của phần mềm độc hại là sửa đổi trang chủ của trình duyệt để cài đặt lại máy tính, hiển thị quảng cáo, ngăn chặn trình duyệt và thường làm bạn khó chịu.
Trước khi khởi chạy trình duyệt web của bạn, hãy kiểm tra trang chủ và cài đặt kết nối của bạn. Đối với Internet Explorer, nhấp chuột phải vào nút Windows 10 Start và chọn Control Panel, sau đó là Internet Options. Tìm cài đặt Trang chủ trong tab Chung và xác minh rằng đó không phải là một trang web mà bạn không biết gì về. Đối với Chrome, Firefox hoặc Edge, chỉ cần đi tới cửa sổ cài đặt của trình duyệt để kiểm tra cài đặt trang chủ của bạn.
Bước 6: Khôi phục tệp của bạn nếu Windows bị hỏng
Nếu bạn không thể loại bỏ phần mềm độc hại hoặc nếu Windows không hoạt động đúng cách, bạn có thể phải cài đặt lại Windows. Nhưng trước khi lau ổ cứng của bạn, sao chép tất cả các tệp của bạn vào USB hoặc ổ đĩa flash gắn ngoài. Nếu bạn kiểm tra email bằng chương trình khách hàng (chẳng hạn như Outlook hoặc Windows Mail), đảm bảo rằng bạn xuất các cài đặt và tin nhắn của mình để lưu chúng. Bạn cũng nên sao lưu trình điều khiển thiết bị của bạn với một tiện ích như Double Driver tại đây: https://double-driver.en.softonic.com/, trong trường hợp bạn không có trình điều khiển đĩa nữa hoặc không muốn tải chúng lại tất cả. Hãy nhớ rằng, bạn không thể lưu các chương trình đã cài đặt. Thay vào đó, bạn sẽ phải cài đặt lại các chương trình từ đĩa hoặc tải chúng lại.
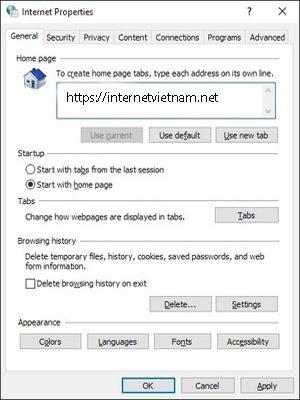
Nếu Windows không khởi động hoặc hoạt động tốt để cho phép sao lưu các tệp của bạn, bạn có thể tạo và sử dụng đĩa CD Live, chẳng hạn như Hiren’s BootCD (HBCD) tại đây: https://www.hiren.info/pages/bootcd, để truy cập tệp của bạn.
Khi bạn đã sao lưu mọi thứ, hãy cài đặt lại Windows từ đĩa đi kèm với máy tính của bạn, bằng cách tải xuống hình ảnh cài đặt từ Microsoft hoặc bằng cách sử dụng tùy chọn khôi phục nhà máy của máy tính, nếu có. Đối với việc khôi phục nhà, bạn thường phải nhấn một phím nhất định trên bàn phím trong quá trình khởi động để thủ tục khôi phục khởi động và PC của bạn sẽ cho bạn biết phím nào cần nhấn trong vài giây đầu sau khi bật. Không có hướng dẫn nào trên màn hình tham khảo hướng dẫn sử dụng, nhà sản xuất hoặc Google.
Giữ máy tính của bạn sạch sẽ
Luôn đảm bảo rằng bạn có một chương trình chống vi rút thời gian thực đang chạy trên máy tính của bạn và đảm bảo rằng chương trình này luôn được cập nhật. Nếu bạn không muốn chi tiêu tiền thuê bao hàng năm, bạn có thể chọn một trong nhiều chương trình miễn phí cung cấp sự bảo vệ đầy đủ, chẳng hạn như Avast, AVG, Panda, hoặc Comodo. Bạn có thể đọc thêm về cách tìm chương trình chống vi rút tốt nhất cho nhu cầu của bạn ngay tại đây.
Ngoài việc cài đặt phần mềm chống vi-rút truyền thống, bạn có thể sử dụng dịch vụ OpenDNS miễn phí để giúp chặn các trang web nguy hiểm. Và nếu bạn thường xuyên truy cập các trang web râm mà có thể lây nhiễm sang máy tính của bạn với phần mềm độc hại, hãy xem xét chạy trình duyệt web của bạn ở chế độ sandbox để ngăn chặn bất kỳ phần mềm độc hại nào tải xuống gây hại cho hệ thống của bạn. Một số chương trình chống vi-rút, chẳng hạn như Comodo, cung cấp tính năng sandboxing hoặc bạn có thể lấy chúng thông qua một chương trình của bên thứ ba miễn phí như Sandboxie.
Khi bạn nghĩ rằng bạn đã thoát khỏi máy tính bị nhiễm phần mềm độc hại, hãy kiểm tra kỹ các tài khoản trực tuyến của bạn, bao gồm cả các tài khoản ngân hàng, email và các trang web mạng xã hội. Hãy tìm kiếm hoạt động đáng ngờ và thay đổi mật khẩu của bạn-vì một số phần mềm độc hại có thể lấy mật khẩu của bạn.
Nếu bạn có một hệ thống sao lưu tại chỗ để tự động sao lưu các tệp hoặc hệ thống của bạn, hãy xem xét chạy quét vi rút trên các bản sao lưu để xác nhận rằng họ không vô tình lưu các nhiễm trùng. Nếu quét virus không khả thi, như trường hợp với các hệ thống trực tuyến vì chúng thường chỉ quét một ổ đĩa gắn vào máy tính của bạn hoặc chỉ là ổ C: \, hãy xem xét xóa các bản sao lưu cũ của bạn và cài lại phần mềm để bắt đầu lưu các bản sao lưu mới hy vọng là không bị nhiễm trùng.
Giữ Windows, các phần mềm khác của Microsoft và các sản phẩm của Adobe được cập nhật. Đảm bảo rằng bạn đã bật Windows Update và bật để tải xuống và cài đặt bản cập nhật tự động. Nếu bạn không cảm thấy thoải mái với điều này, hãy đặt Windows để tải xuống bản cập nhật nhưng cho phép bạn chọn thời điểm để cài đặt chúng.
(Người viết: internet việt nam)